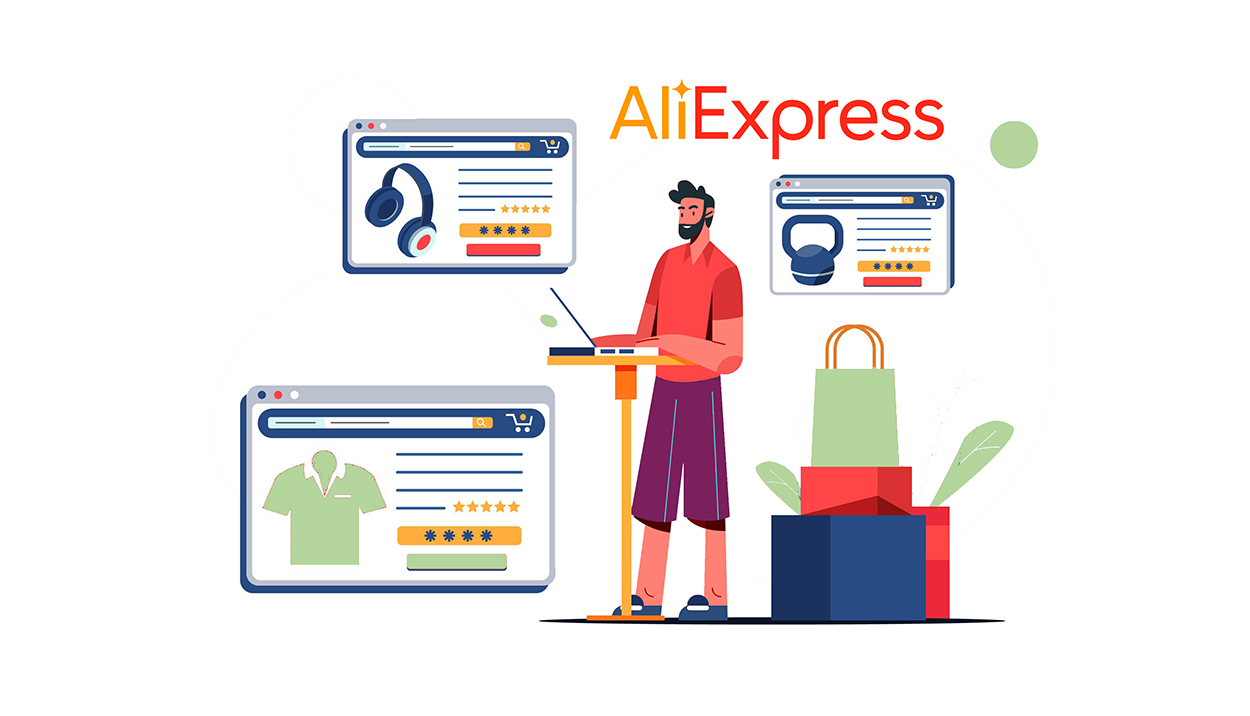Очередное пополнение в нашей серии инструкций по созданию карточек товаров на маркетплейсах. Мы уже писали о том, как это делать на Wildberries, Ozon и «Яндекс Маркет», а сегодня расскажем о китайском AliExpress.
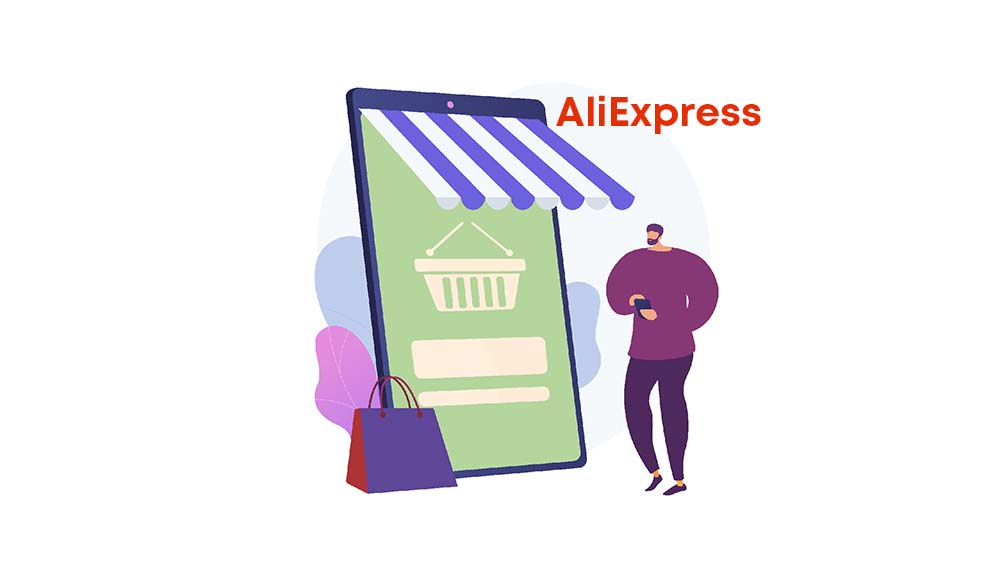
Создать карточку товара на «Алиэкспресс» проще, чем на других маркетплейсах. Здесь заполняются только базовые характеристики, нет таких строгих требований к качеству фото, не нужна лишняя документация. Продавать на маркетплейсе могут ИП и юрлица, а также самозанятые граждане. Собственный сайт для выхода на площадку не нужен.
Создание карточки товара на AliExpress — пошаговая инструкция
Покажем процесс создания карточки с нуля на примере футболки.
Шаг первый: добавляем новый товар
Итак, мы зашли в личный кабинет продавца, используя свои логин и пароль. Создаем новый товар, нажав сначала «Товары», затем «Добавить товар»:
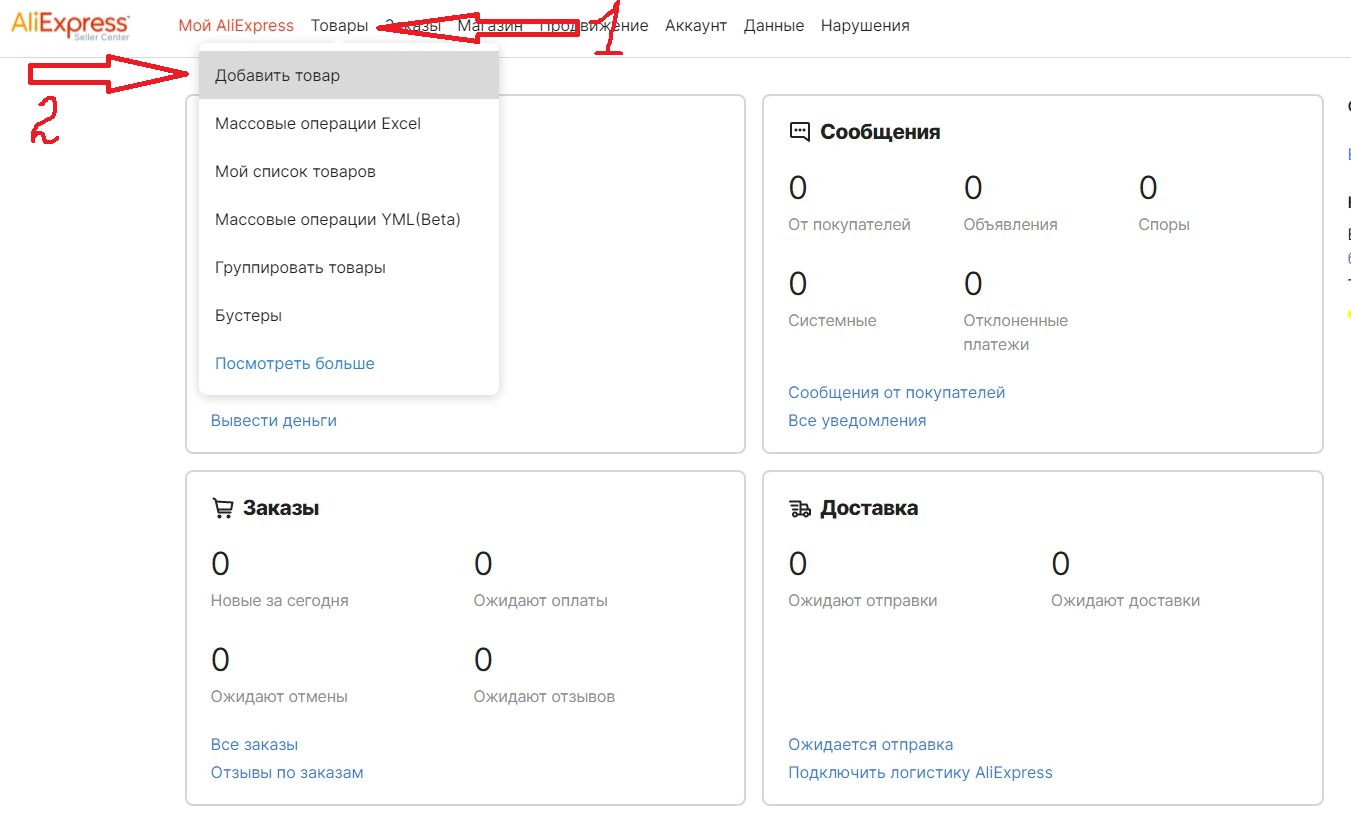 Мы разбираем создание штучного товара, но есть возможность массовой загрузки документов Excel и YML
Мы разбираем создание штучного товара, но есть возможность массовой загрузки документов Excel и YML
Открывается следующее окно:
 Внешний вид окна для добавления нового товара
Внешний вид окна для добавления нового товара
Здесь нужно заполнить лишь два пункта: язык и категория. В общем случае значения выбираются из списка системы. Но если подходящих значений нет, можно подать заявку на открытие новой категории.
При выборе категории открывается подкатегория. В нашем случае путь был такой: «Мужская одежда» → «Футболки и майки» → «Футболки»:
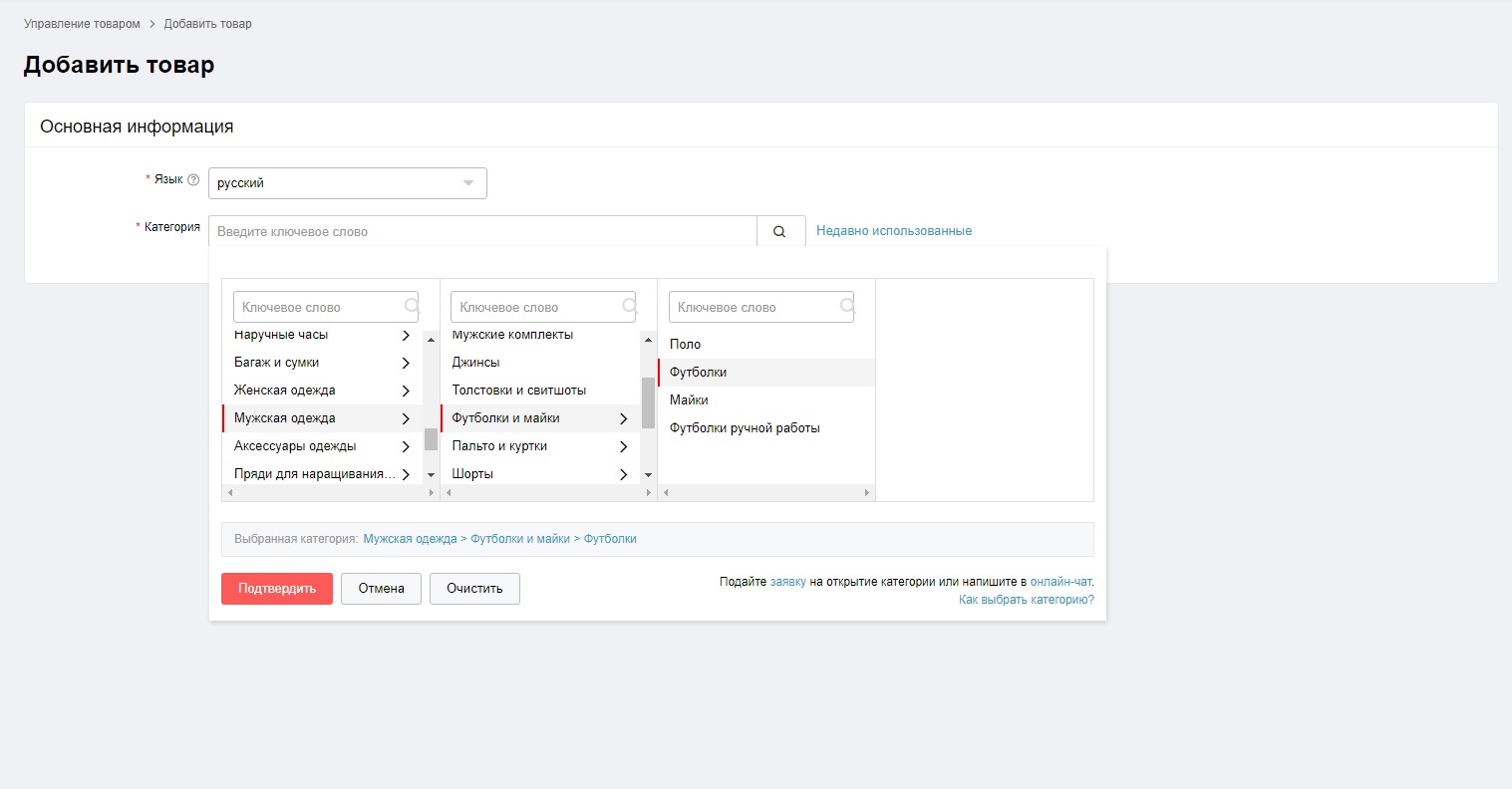 При наведении курсора на категорию открывается подкатегория
При наведении курсора на категорию открывается подкатегория
Если подходящей категории товара нет, подаем заявку на открытие новой:
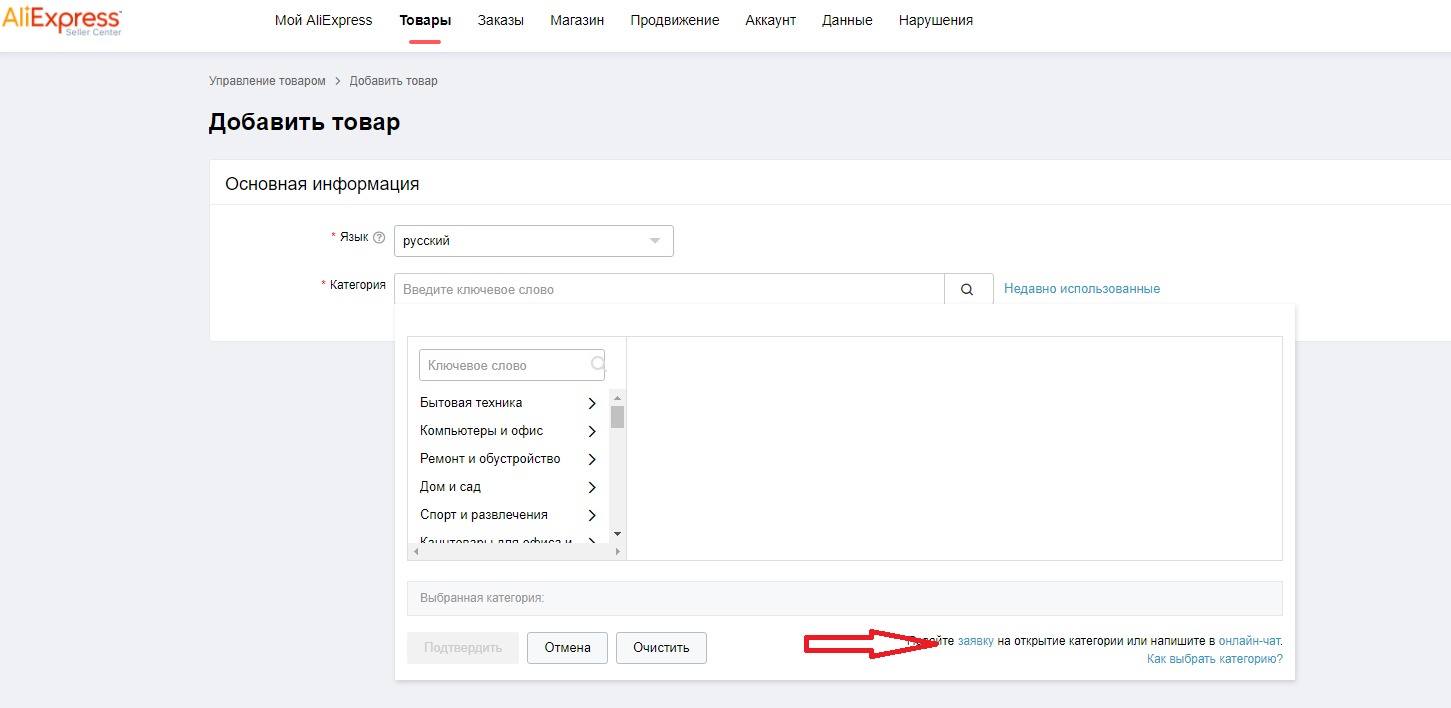 Скорее всего вы найдете подходящую категорию, но если нет, можно добавить в справочник собственную
Скорее всего вы найдете подходящую категорию, но если нет, можно добавить в справочник собственную
Откроется окно для заявки. Для подачи заявки приготовьте документы на товар, а также данные об ИП или юрлице.
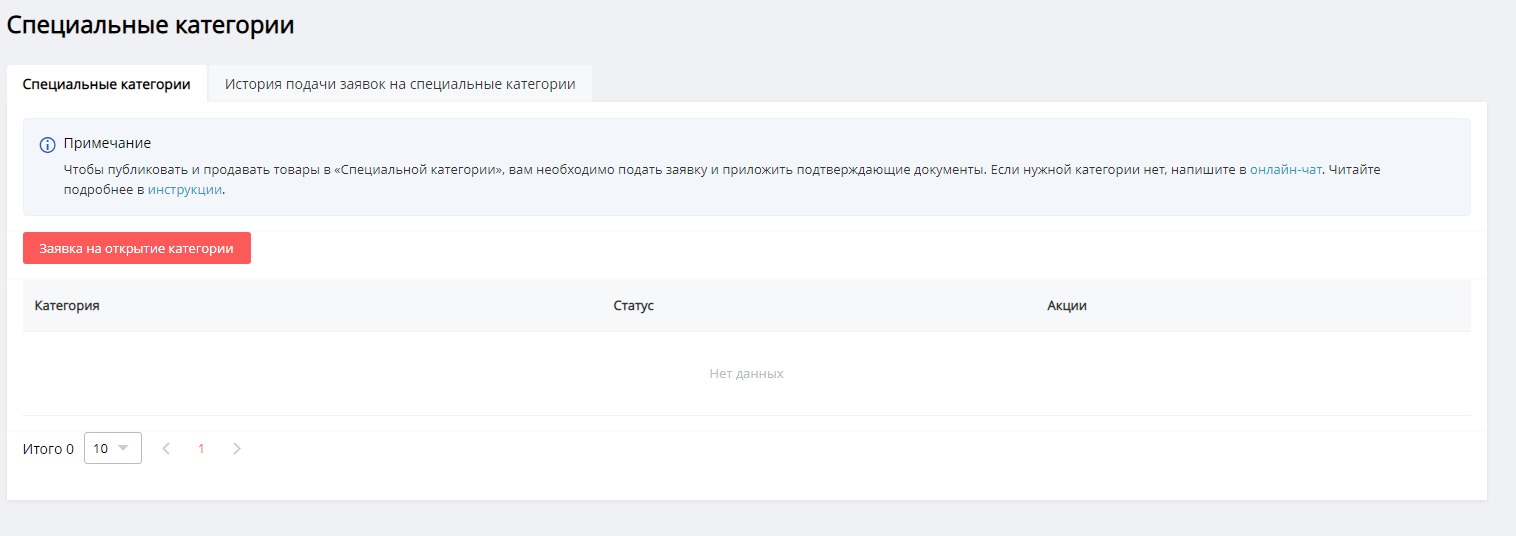 Окно для подачи заявки на открытие новой категории
Окно для подачи заявки на открытие новой категории
Мы не будем подавать заявку, просто жмем «Подтвердить» и попадаем в следующий раздел.
Шаг второй: заполнение основной информации
Вот как выглядит раздел:
 Здесь нужно указать название, категорию, данные о бренде, а также загрузить изображения
Здесь нужно указать название, категорию, данные о бренде, а также загрузить изображения
Название вводится в формате «Категория→Бренд→Артикул→Атрибуты». Например, «Мужская одежда→футболка Гуччи→555555→Для прогулок на свежем воздухе». Максимальное количество символов — 128.
 Мы заполняем название товара, а информация в поле «Категория» автоматически подтягивается из предыдущего раздела
Мы заполняем название товара, а информация в поле «Категория» автоматически подтягивается из предыдущего раздела
Далее можно загрузить изображения. Вот какие требования к фото выставляет AliExpress:
-
Разрешение: 800х800 или 750х1000 пикселей.
-
Размер: не более 5 мегабайт.
-
Количество: не более 6 штук.
-
Соотношение сторон: 1:1 или 3:4.
-
Допустимые форматы: JPG, JPEG или PNG.
 Изображение нужно захватить ЛКМ и перетащить в это поле. Также можно выбрать файл для загрузки
Изображение нужно захватить ЛКМ и перетащить в это поле. Также можно выбрать файл для загрузки
После загрузки каждого изображения нажимаем «Подтвердить загрузку»:
 Окно для загрузки фото
Окно для загрузки фото
Все ранее добавленные фото попадают в медиацентр вашего интернет-магазина на «Алиэкспресс». Размер хранилища — 50 гигабайт. В последующем фото можно загружать оттуда.
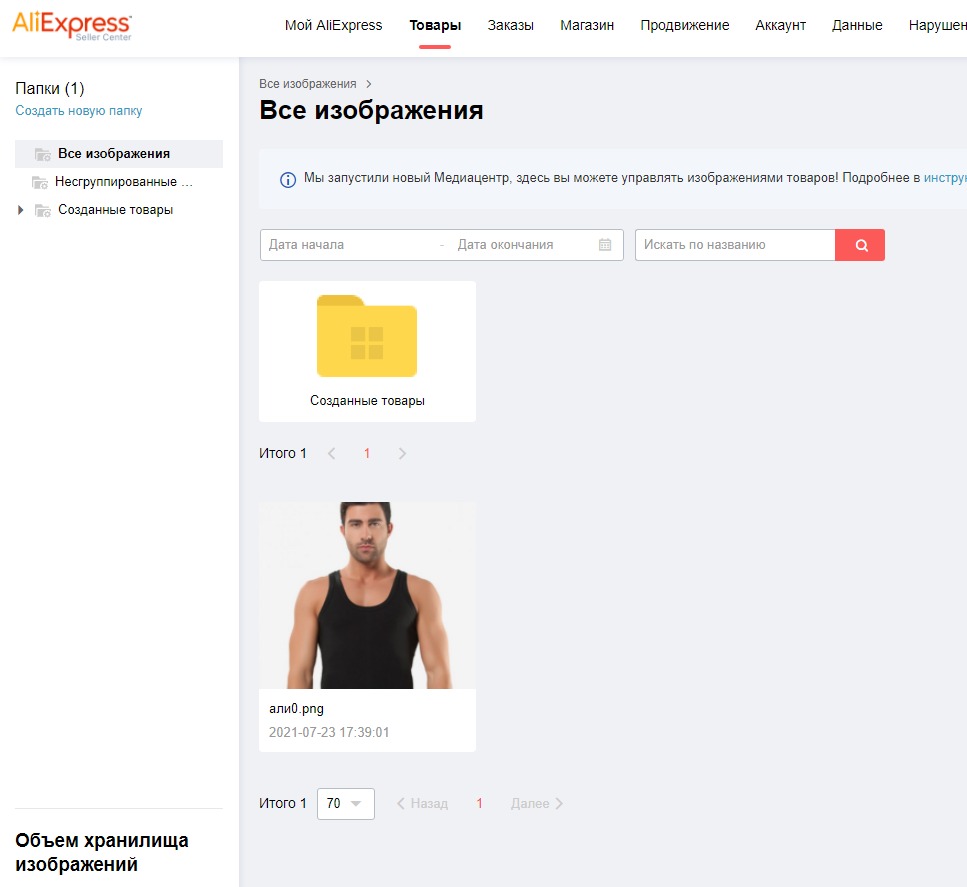 Управлять изображениями можно в медиацентре
Управлять изображениями можно в медиацентре
А у нас получилось так:
 На фото не должно быть рекламы других интернет-магазинов, а сами изображения должны быть уникальными
На фото не должно быть рекламы других интернет-магазинов, а сами изображения должны быть уникальными
Далее указываем бренд, сезон и применение. Поля выглядят так:
 Мы придумали новый бренд, а сезон и применение взяли из справочника
Мы придумали новый бренд, а сезон и применение взяли из справочника
Если бренда нет, его можно сразу добавить:
 Добавляем в справочник новый бренд
Добавляем в справочник новый бренд
Для этого жмем «Добавить в список», открывается раздел:
 Окно добавления нового бренда в справочник
Окно добавления нового бренда в справочник
Кликаем «Добавить бренд», в открывшемся окне вводим название и жмем «Добавить»:
 Название бренда берем из документации на товар: сертификатов, свидетельств и так далее
Название бренда берем из документации на товар: сертификатов, свидетельств и так далее
С основными характеристиками покончено, и мы переходим к третьему шагу.
Шаг третий: указываем количество и цену
Вот как выглядит раздел:
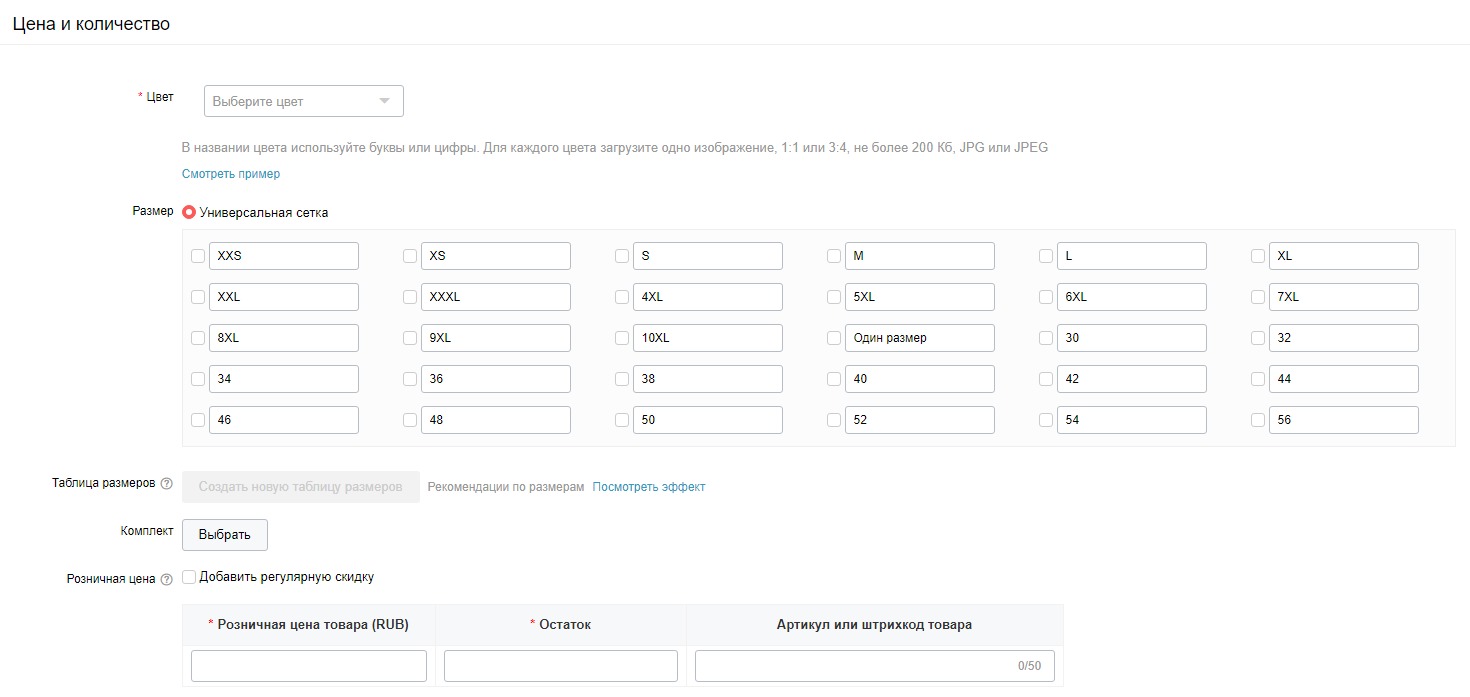 Тут указываются не только цена и количество товара, но и размерная сетка, а также информация о комплекте, если речь идет о наборе из двух и более изделий, например, футболке и трусах
Тут указываются не только цена и количество товара, но и размерная сетка, а также информация о комплекте, если речь идет о наборе из двух и более изделий, например, футболке и трусах
Начнем с цвета. Он выбирается из списка системы:
 Каждому цвету нужно присвоить название, а также загрузить одно фото (алгоритм тот же, что и при загрузке основных изображений)
Каждому цвету нужно присвоить название, а также загрузить одно фото (алгоритм тот же, что и при загрузке основных изображений)
Размер фото для описания цвета — не более 200 мегабайт. Допустимые форматы — JPG или JPEG.
Далее проставляем доступные для реализации размеры. Нужно просто отметить галочкой то, что есть в наличии, как на скриншоте ниже.
 Есть возможность создать свою сетку размеров, она отобразится в выбранной покупателем области
Есть возможность создать свою сетку размеров, она отобразится в выбранной покупателем области
Следующим шагом можно заполнить пункт «Комплект», если изделие продается набором. Мы этого делать не будем, а раздел выглядит так:
 Здесь можно указать информацию о товарах, продающихся наборами или упаковками по несколько штук
Здесь можно указать информацию о товарах, продающихся наборами или упаковками по несколько штук
Далее заполняем розничную цену. Стоимость указывается для каждого цвета и размера. Если футболка всех размеров и цветов стоит одинаково, можно указать одну цену, как мы и сделали, нажав «Заполнить для всех». Цифра появится во всех полях автоматически, это упрощает работу.
 В случае, когда футболки различных расцветок имеют разную цену, она прописывается в каждой графе
В случае, когда футболки различных расцветок имеют разную цену, она прописывается в каждой графе
Цена указывается с учетом комиссии продавца в размере 5-8 процентов, она зависит от категории товара. Также в цену нужно включить оплату упаковки и доставки. Стоимость доставки система посчитает сама, когда мы будем выбирать способы доставки.
А мы переходим к следующему шагу.
Шаг четвертый: заполнение подробного описания товара
Здесь все просто: требуется составить краткое описание товара. Можно прикрепить и фото, что мы и сделали.
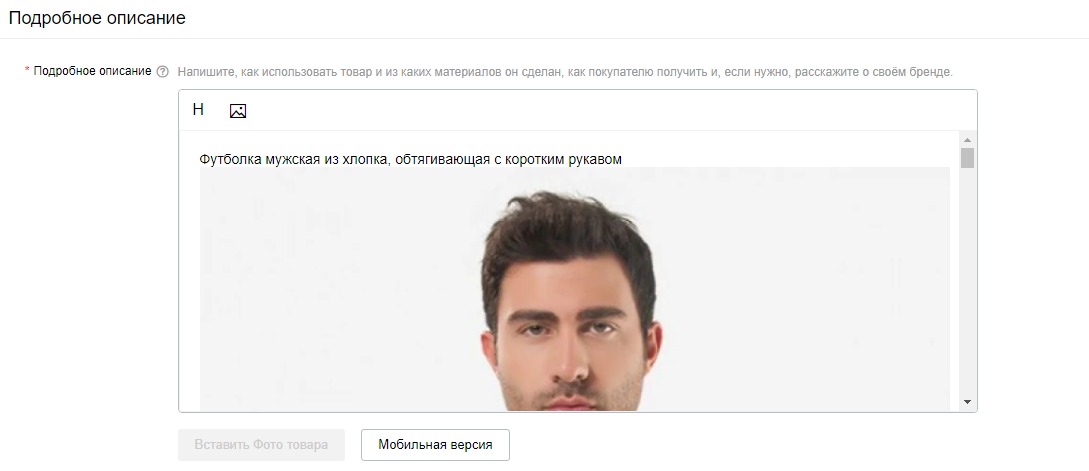 Нажав на кнопку «Мобильная версия», можно посмотреть, как будет выглядеть описание в мобильном приложении
Нажав на кнопку «Мобильная версия», можно посмотреть, как будет выглядеть описание в мобильном приложении
В приложении AliExpress наша футболка выглядит так:
 Версия для приложения. Корректировать ее нельзя
Версия для приложения. Корректировать ее нельзя
Шаг пятый: заполнение информации об упаковке и доставке
Последний раздел карточки товара. Он имеет следующий вид:
 Все поля обязательны для заполнения
Все поля обязательны для заполнения
Нужно указать:
-
Время подготовки заказа (дней).
-
Вес в упаковке (кг/шт).
-
Размер в упаковке (длина, ширина и высота, указываются в сантиметрах).
После этого выбирается шаблон доставки из предложенных системой доступных вариантов.
В готовом виде это выглядит так:
 По умолчанию стоит доставка «Почтой России», но можно выбрать и другие варианты. Система автоматически рассчитает примерную стоимость доставки — ее нужно включить в цену товара
По умолчанию стоит доставка «Почтой России», но можно выбрать и другие варианты. Система автоматически рассчитает примерную стоимость доставки — ее нужно включить в цену товара
Также можно создать свой шаблон доставки, нажав «Создать новый».
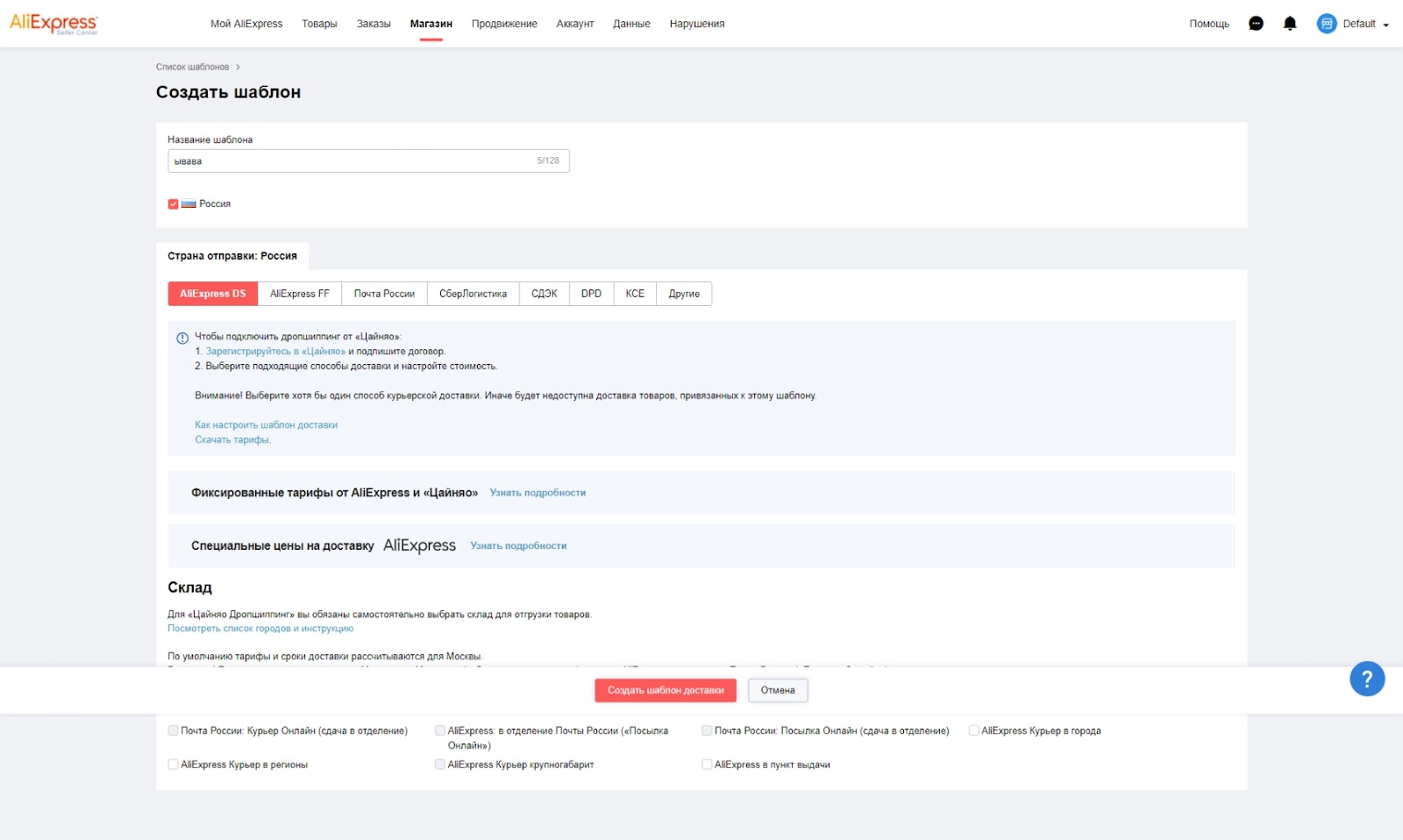 Выбираем страну отправки, курьерскую службу, тариф и придумываем название шаблона
Выбираем страну отправки, курьерскую службу, тариф и придумываем название шаблона
На этом все! Соглашаемся с офертой публикации товара и жмем «Отправить». Если нужно продолжить редактирование позже, надо нажать кнопку «Сохранить».
 Финальный шаг. Мы жмем «Отправить» и карточка улетает на проверку
Финальный шаг. Мы жмем «Отправить» и карточка улетает на проверку
Появится последнее окно. Можно перейти к списку товаров или создать следующую карточку.
 Наша карточка готова! Ее проверят в течение суток
Наша карточка готова! Ее проверят в течение суток
Вот как выглядит товар в общей таблице. Система автоматически генерирует для него уникальный QR-код:
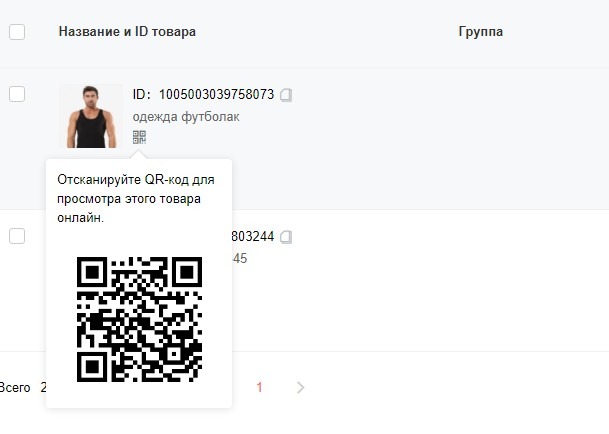 Для каждого нового товара система автоматически генерирует уникальный QR-код
Для каждого нового товара система автоматически генерирует уникальный QR-код
Теперь вы знаете, как создать карточку товара на маркетплейсе AliExpress пошагово с нуля. А выйти на «Али» и другие маркетплейсы и продавать там с одного склада и из единого личного кабинета поможет Кактус.

по статье