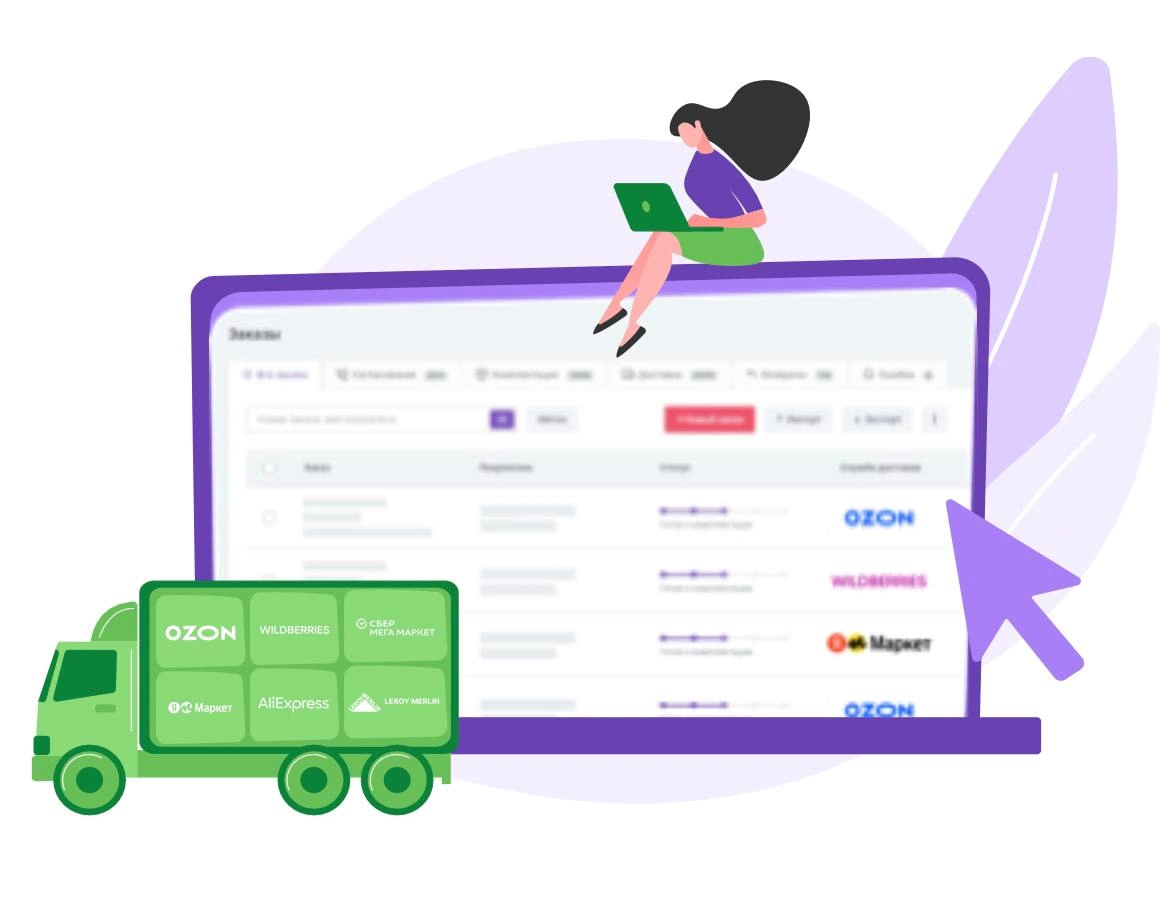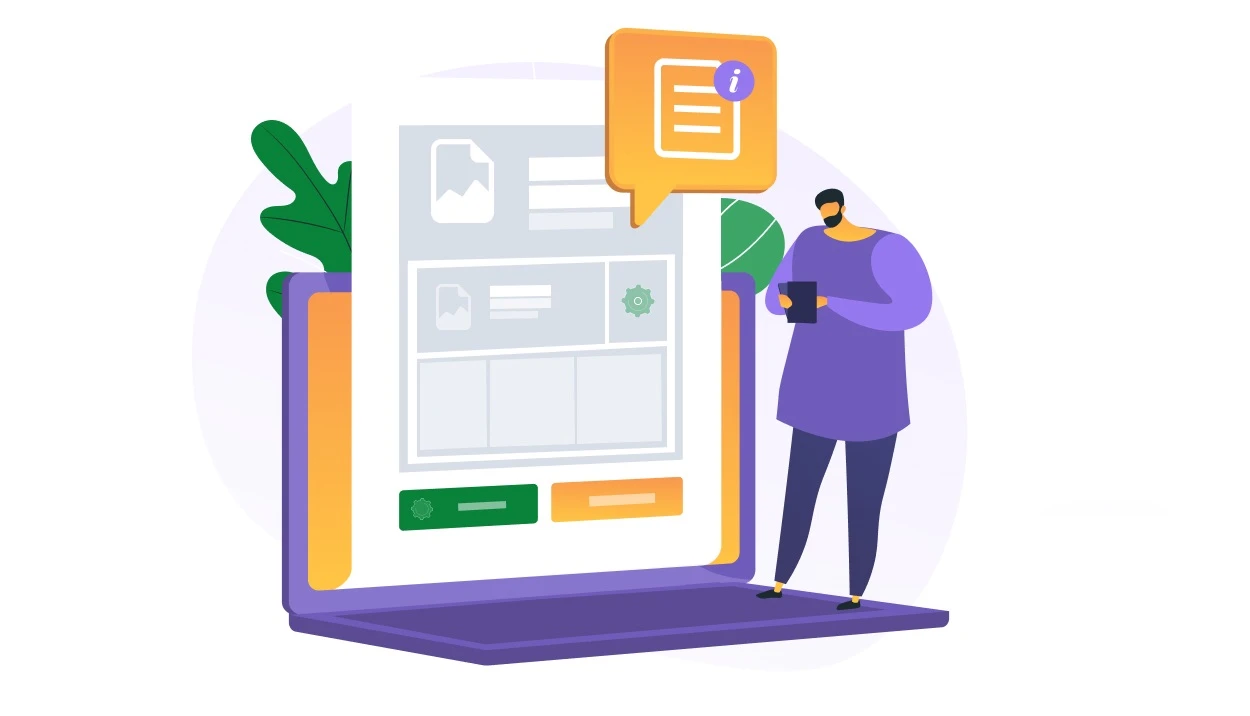Продолжаем цикл статей о создании карточек товаров на маркетплейсах. В прошлом материале мы писали о Wildberries, а сегодня речь пойдет об Ozon, старейшем российском игроке ecommerce. Публикуем полную пошаговую инструкцию со скриншотами, комментариями и рекомендациями.
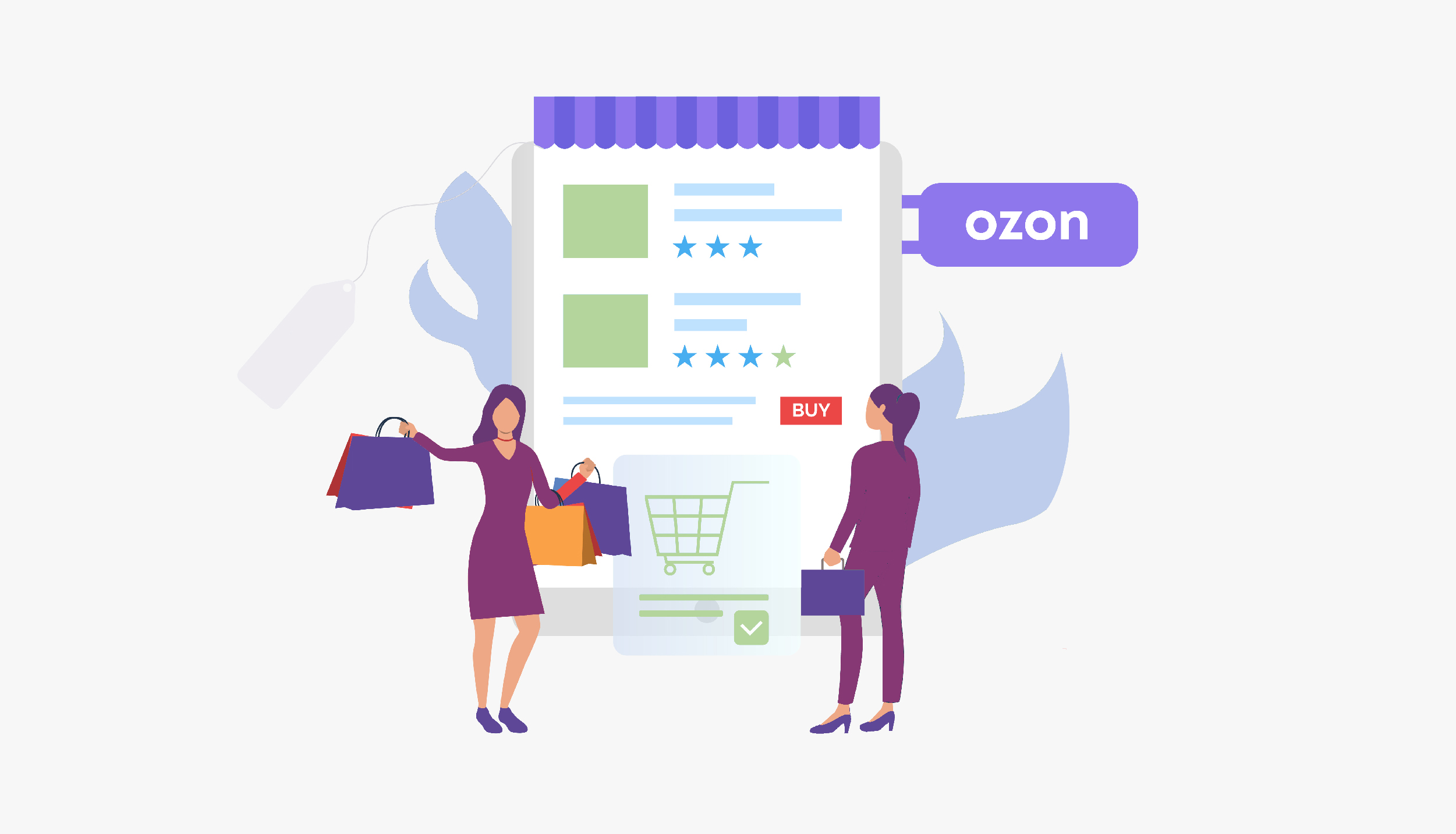
Будем делать карточку на примере мужской футболки. Должно получиться так:
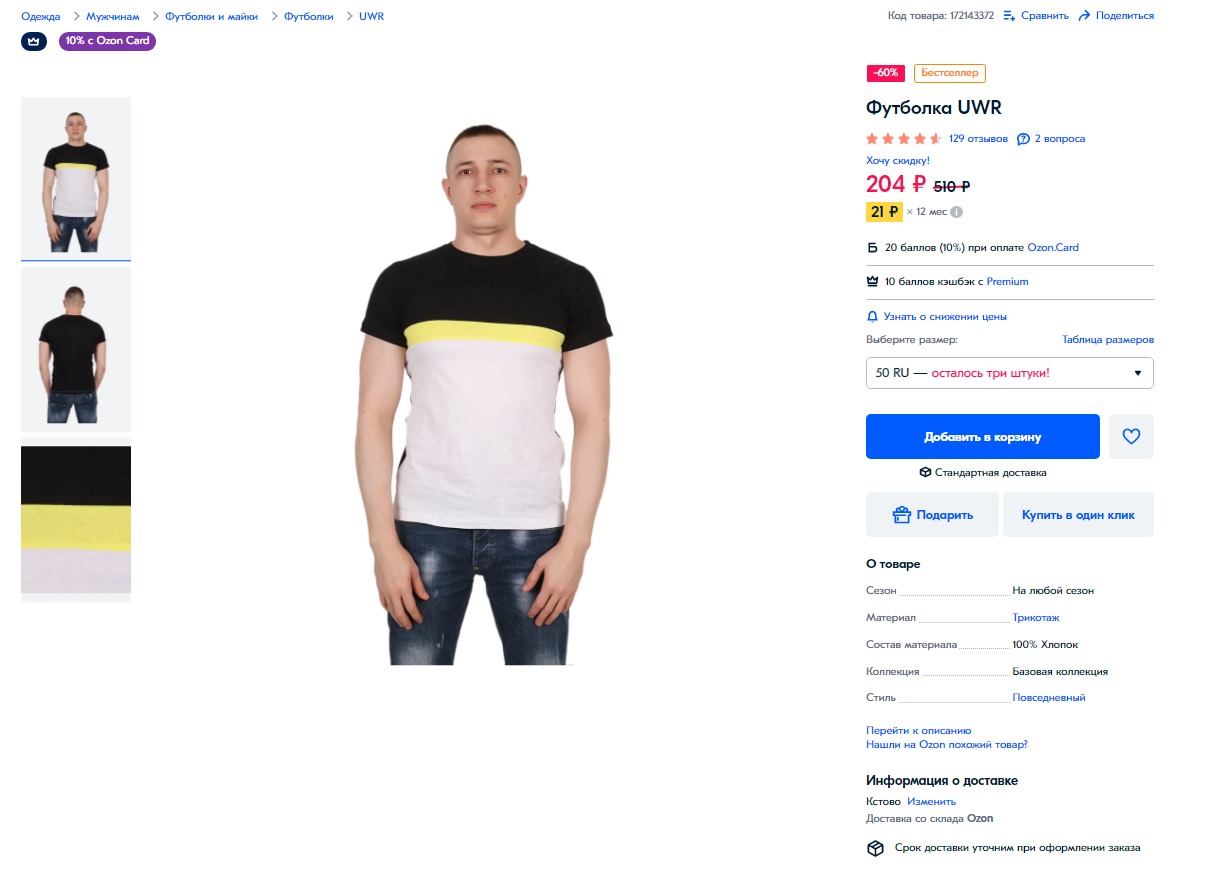 Стандартная карточка товара на маркетплейсе Ozon
Стандартная карточка товара на маркетплейсе Ozon
Для того чтобы создать карточку, нужно иметь активный личный кабинет продавца. Работу начинаем с входа под своими логином и паролем. Попадаем на главную страницу учетной записи селлера:
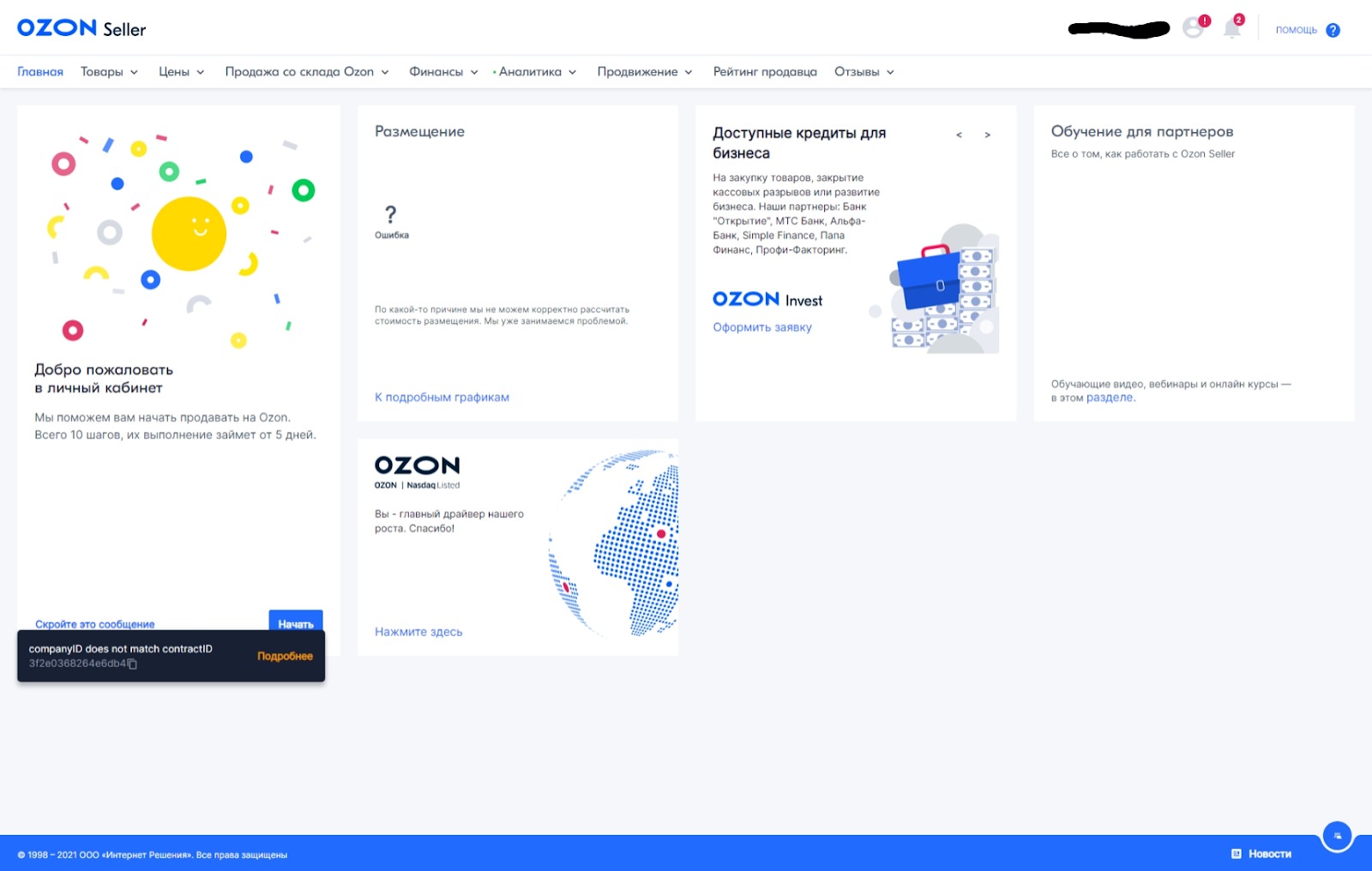 Главная страница личного кабинета продавца
Главная страница личного кабинета продавца
Перед тем, как начать
Создавать уникальную карточку на «Озон» с нуля нужно только в одном случае: вы добавляете такой товар, который раньше не продавался на маркетплейсе. В других случаях используются существующие карточки, надо лишь указать свои артикул, НДС и цену. Расскажем, как это сделать.
Нажимаем кнопку «Товары», далее — «Добавить товар»:
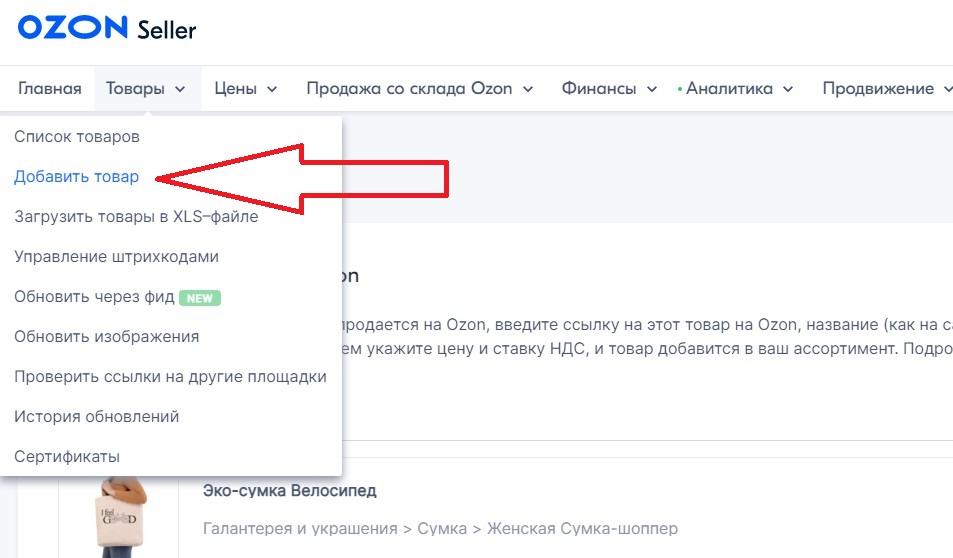 Раздел для добавления товара и создания карточек
Раздел для добавления товара и создания карточек
После этого открывается следующий раздел меню. Нас интересует пункт «Товар уже продается на Ozon»:
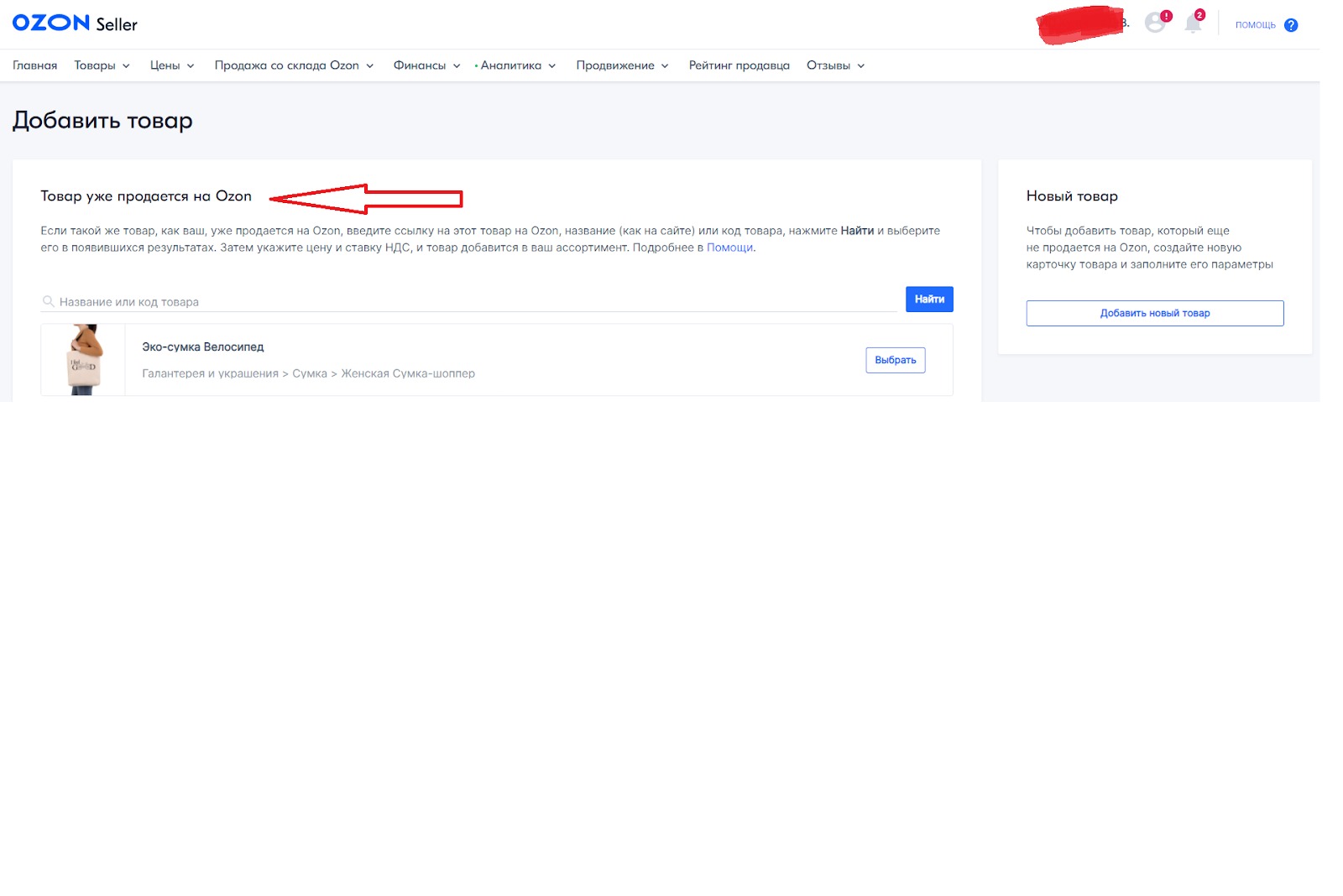 Есть два варианта: связать товар с существующей карточкой или создать уникальную. Рассмотрим первый способ, он более популярен
Есть два варианта: связать товар с существующей карточкой или создать уникальную. Рассмотрим первый способ, он более популярен
Жмем «Товар уже продается на Ozon». Для выбора позиции можно ввести название или код товара. После этого система предложит несколько вариантов, из которых выбирается нужный: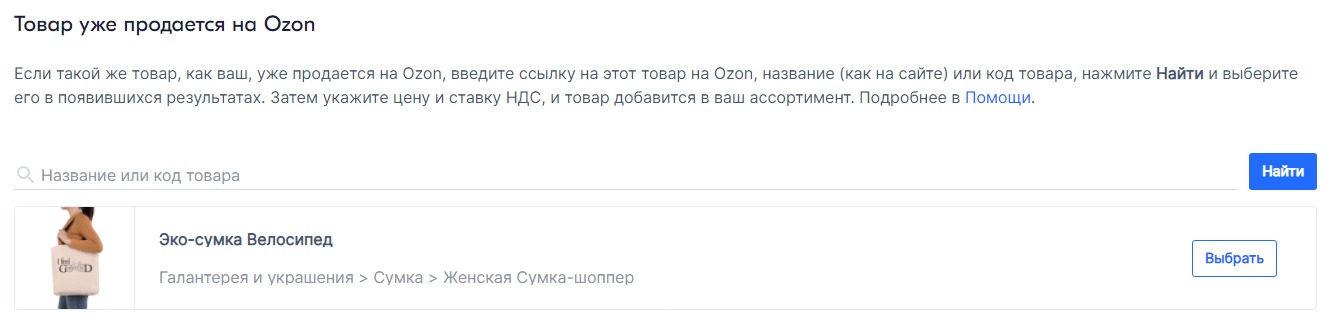 Мы выбрали экосумку
Мы выбрали экосумку
Теперь завершаем добавление товара. После выбора позиции появляется окошко:
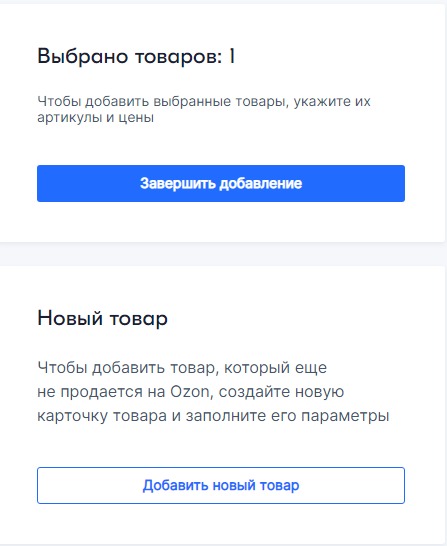 Продолжаем добавление товара, который уже есть на маркетплейсе
Продолжаем добавление товара, который уже есть на маркетплейсе
Нажимаем «Завершить добавление» и идем дальше:
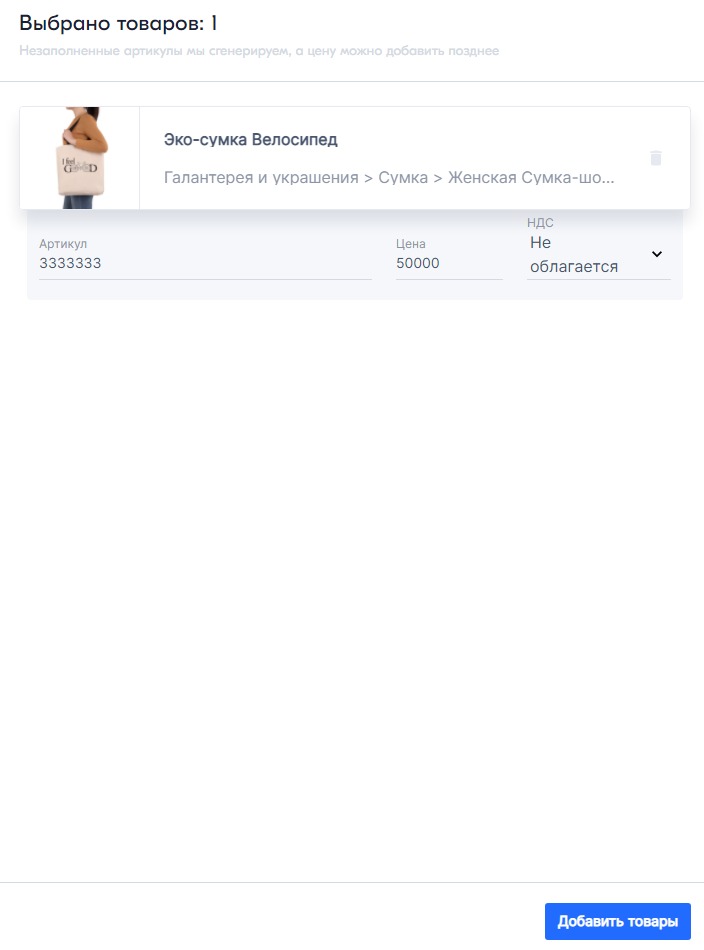 Здесь нужно заполнить всего три поля: артикул, цену и значение НДС
Здесь нужно заполнить всего три поля: артикул, цену и значение НДС
Как только поля заполнены, можно проверить правильность ввода данных и нажать кнопку «Добавить товар». После этого он появится в личном кабинете продавца в разделе «Список товаров». Выглядит это так:
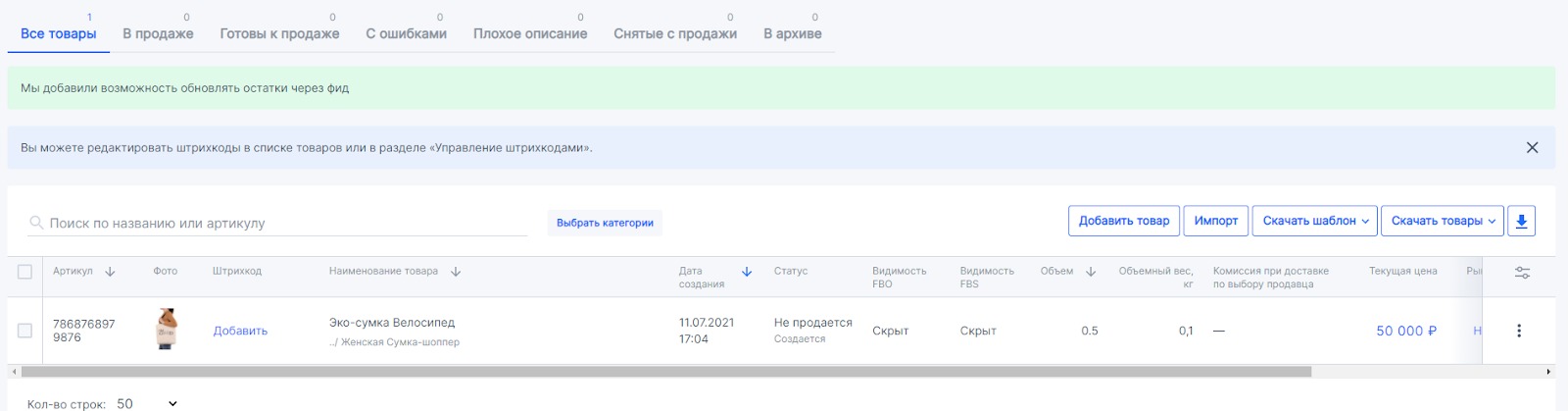 Наш товар в общем списке. На модерацию ушло примерно 15 минут, в будущем Ozon обещает делать это за 2-3 минуты.
Наш товар в общем списке. На модерацию ушло примерно 15 минут, в будущем Ozon обещает делать это за 2-3 минуты.
Переходим к созданию уникальной карточки товара на маркетплейсе Ozon.
Создание уникальной карточки на Ozon с нуля: пошаговая инструкция
Будем делать карточку на примере мужской футболки. Этот товар относится к категории одежды. Для других несмежных категорий, например автозапчастей, заполнение некоторых полей может отличаться. Но общая канва та же.
Шаг первый: добавляем товар
Первые шаги такие же, что и при добавлении товара, который уже продается на маркетплейсе. Только в разделе добавления товара нужно выбрать пункт «Добавить новый товар»:
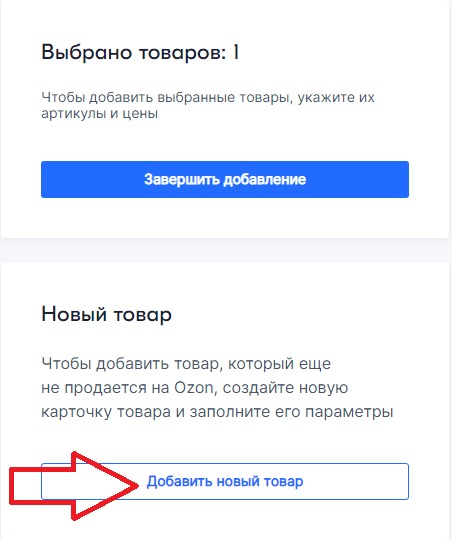 Для создания уникальной карточки добавляем новый товар
Для создания уникальной карточки добавляем новый товар
После нажатия открывается первый этап заполнения карточки — блок «Информация о товаре».
Шаг второй: заполняем информацию о товаре
Данных не так уж и много, по сравнению с другими маркетплейсами:
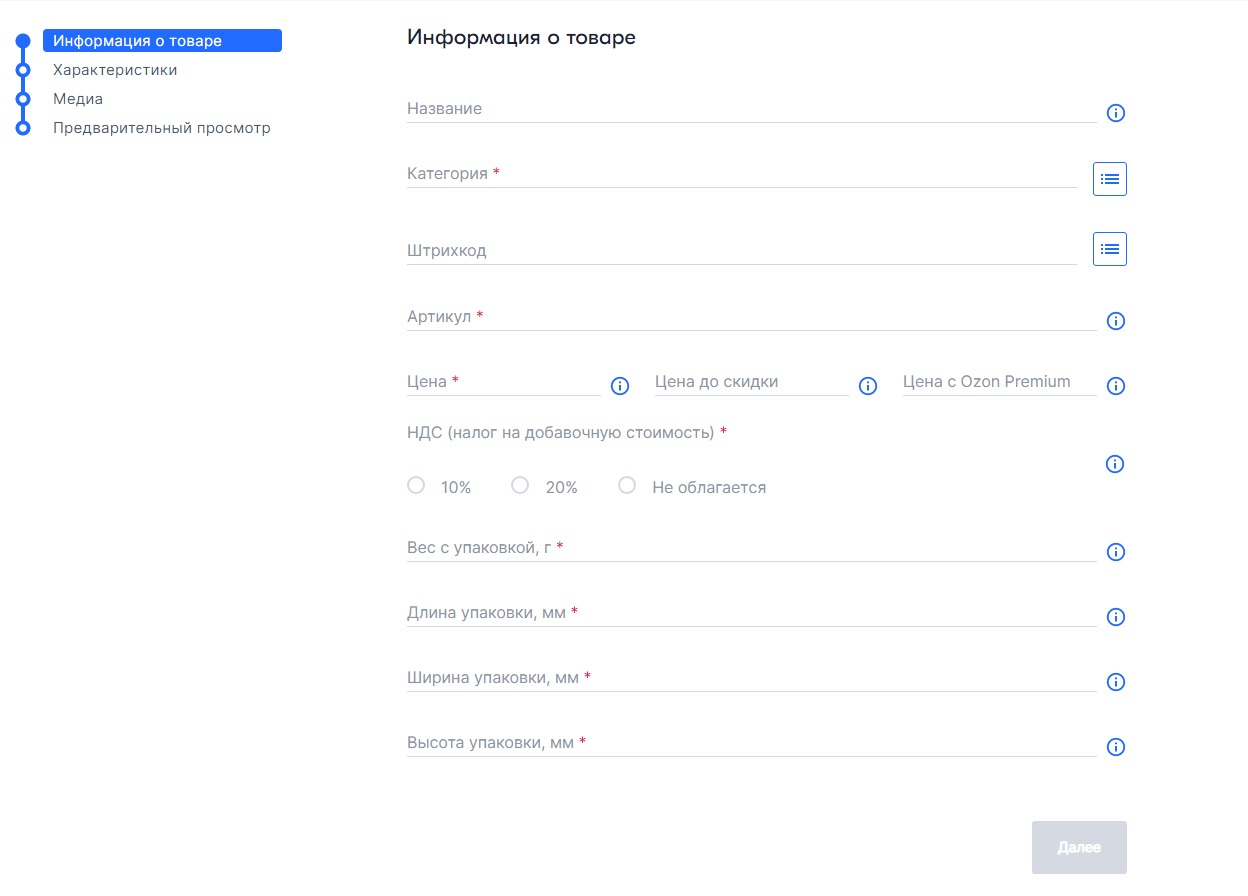 Первым делом заполняются общая информация о товаре
Первым делом заполняются общая информация о товаре
Вот требования к содержимому каждого поля:
-
Название. Единственный необязательный для заполнения раздел. Если ничего не написать, наименование товара автоматически подтянется из других пунктов: бренд, модель, категория и так далее.
-
Категория. Выбирается из предложенного системой списка. У нас это будет одежда:
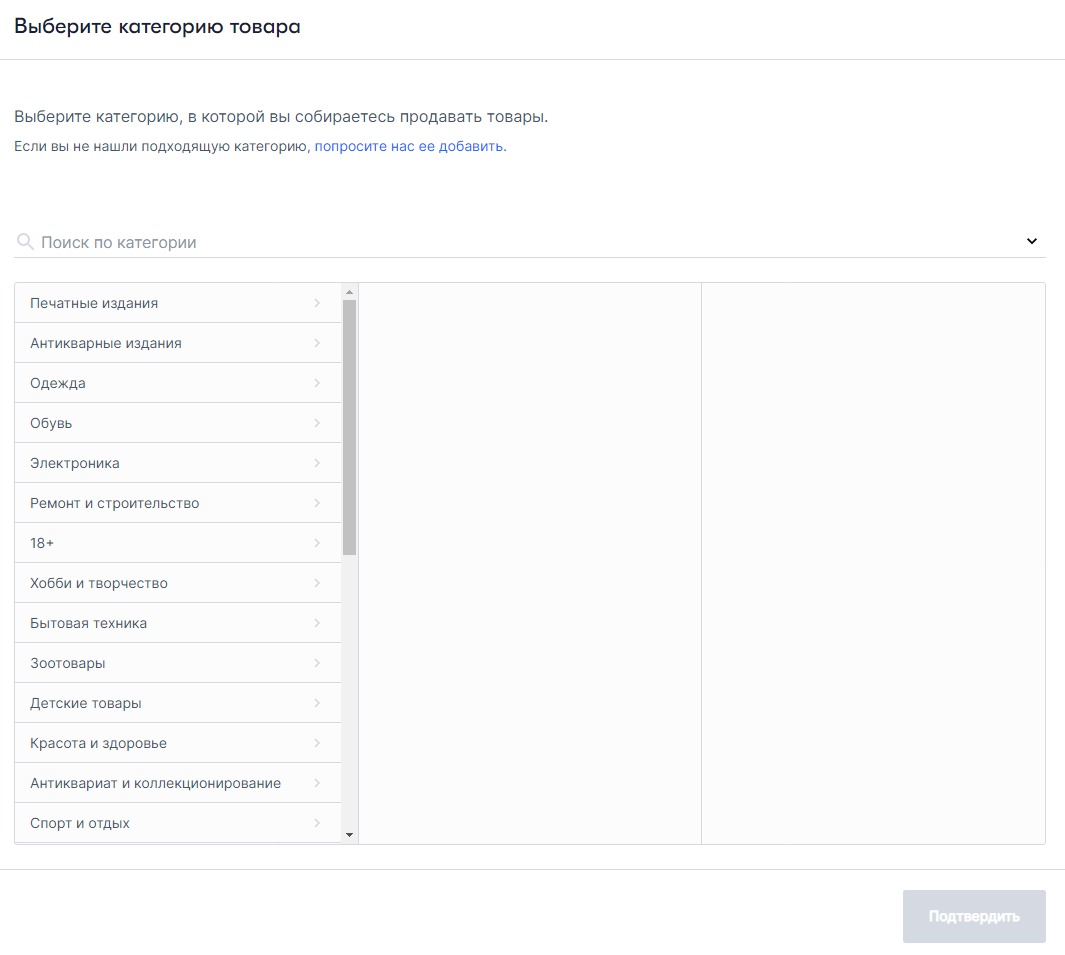 Категория товара выбирается из справочника. Если подходящей там нет, можно сделать запрос на добавление новой
Категория товара выбирается из справочника. Если подходящей там нет, можно сделать запрос на добавление новой
-
Штрихкод. Вводим свой или сгенерированный системой, если штрихкода нет:
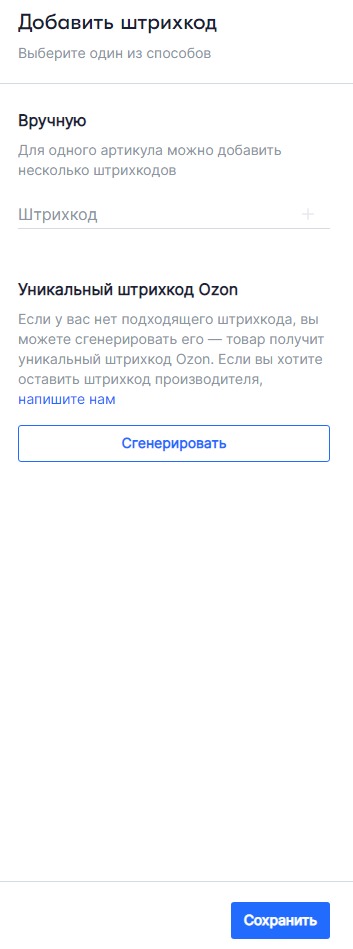 Раздел добавления штрихкода. Если его нет, можно сгенерировать новый
Раздел добавления штрихкода. Если его нет, можно сгенерировать новый
-
Цена. Здесь уже есть варианты. Если товар идет без скидок и акций, заполняется только пункт «Цена до скидки». Цена с учетом скидки пишется в поле «Цена», а цена по программе Ozon Премиум — в поле «Цена с Ozon Премиум»:
 Цена товара по программе «Ozon Премиум» должна быть ниже текущей цены, а разница между текущей ценой и ценой до скидки — не меньше 90 %
Цена товара по программе «Ozon Премиум» должна быть ниже текущей цены, а разница между текущей ценой и ценой до скидки — не меньше 90 %
-
Артикул. Требование одно: в рамках вашего ассортимента он должен быть уникальным. Допускается указать номер позиции из вашей товароучетной системы.
-
НДС. Выбирается из трех вариантов: 10%, 20% и «Не облагается».
 Варианты значения налога на добавленную стоимость. Поле обязательно для заполнения
Варианты значения налога на добавленную стоимость. Поле обязательно для заполнения
-
Вес и размер упаковки.
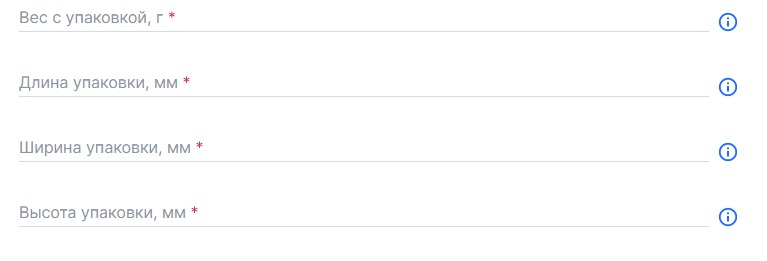 Вес указывается в граммах. Длина — наибольший размер, высота — наименьший размер, ширина — оставшийся размер. Размеры указываются в миллиметрах
Вес указывается в граммах. Длина — наибольший размер, высота — наименьший размер, ширина — оставшийся размер. Размеры указываются в миллиметрах
Вот что у нас вышло:
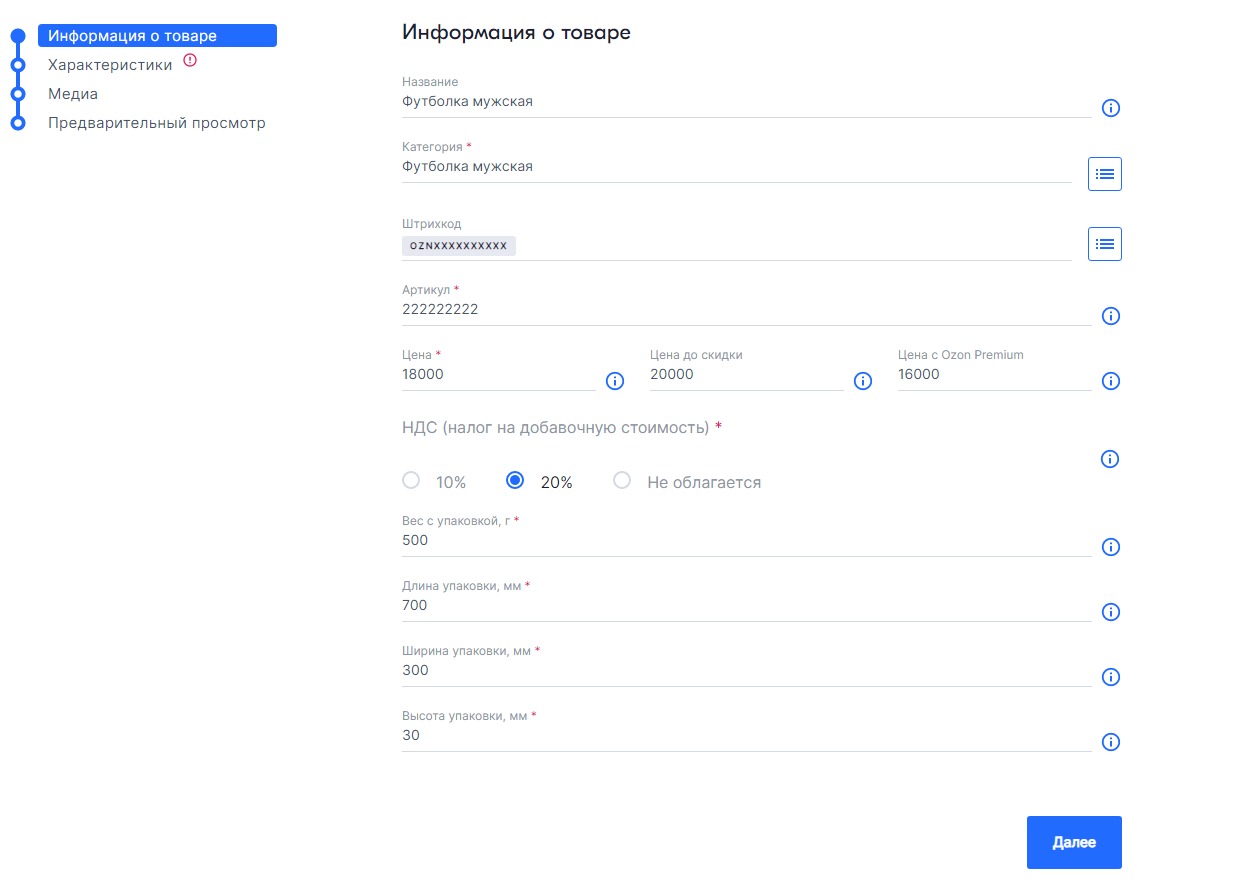 После заполнения всех полей становится активной кнопка «Далее»
После заполнения всех полей становится активной кнопка «Далее»
Нажимаем «Далее» и переходим к третьему шагу.
Шаг третий: указываем характеристики товара
Раздел имеет следующий вид:
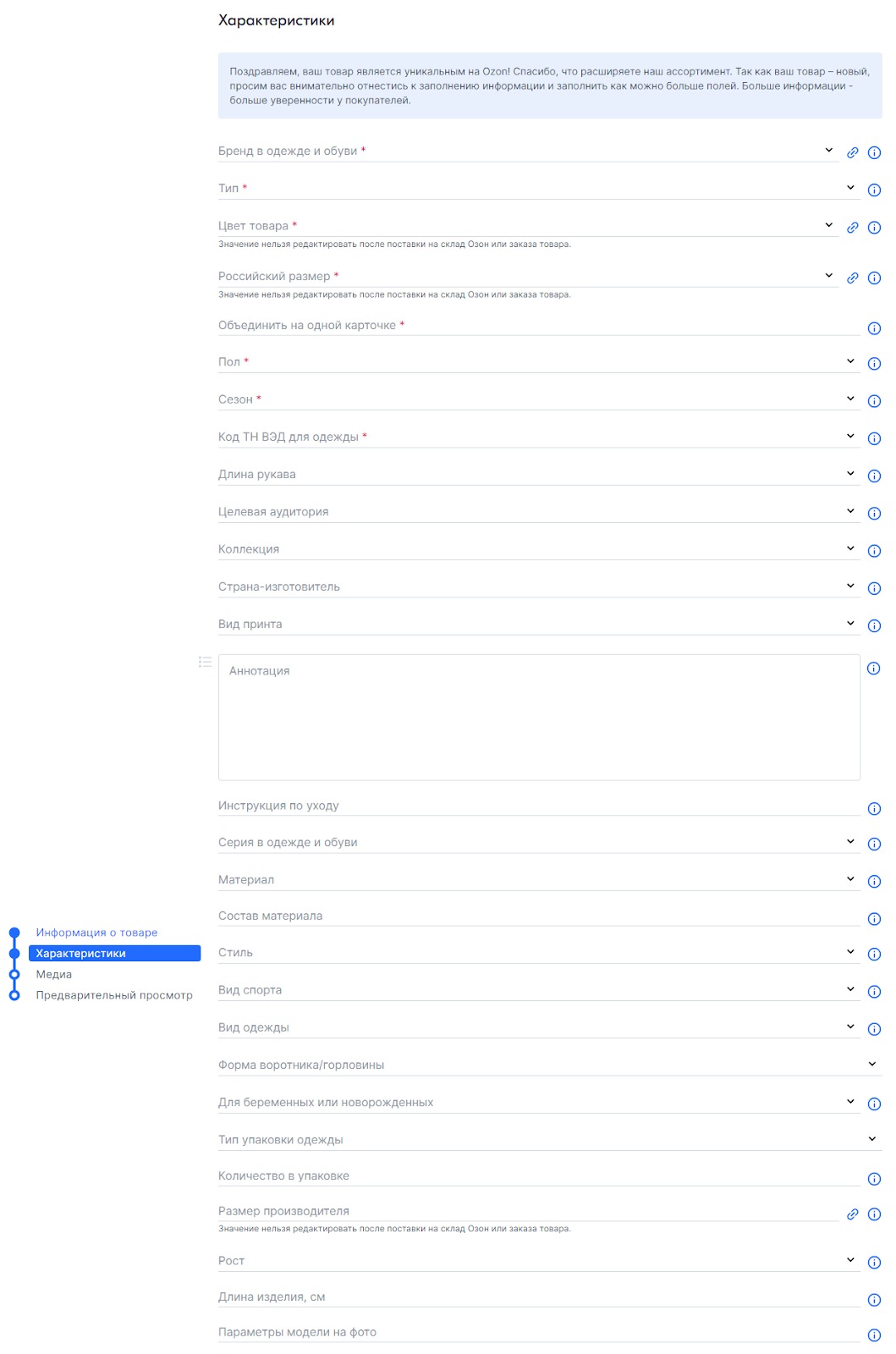
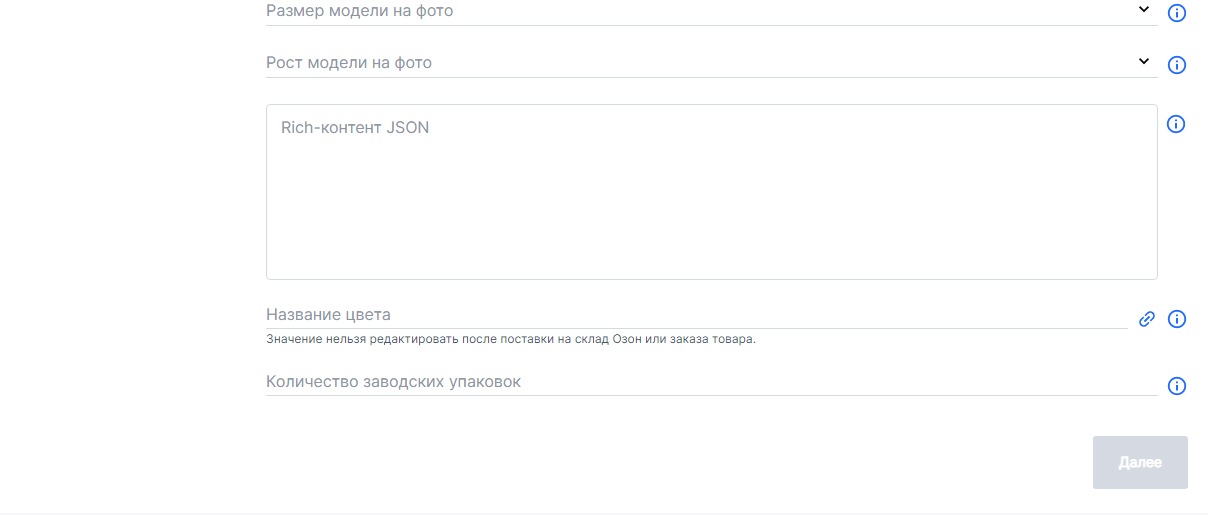 Характеристик очень много, но совсем не обязательно указывать все
Характеристик очень много, но совсем не обязательно указывать все
Обязательные для заполнения поля:
-
Бренд. Если отсутствует, выбираем значение «Нет бренда». Когда бренд известен, нужно ввести первые буквы наименования и выбрать значение из справочника.
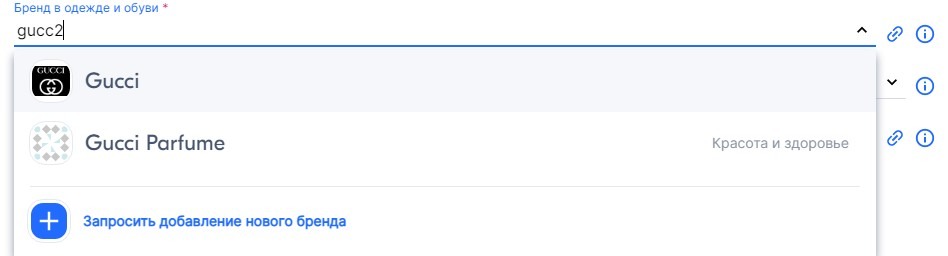 Если хотите добавить новый бренд, нужно сделать запрос
Если хотите добавить новый бренд, нужно сделать запрос
Если хотите добавить новый бренд, нужно сделать запрос
-
Тип. Выбирается из справочника маркетплейса.
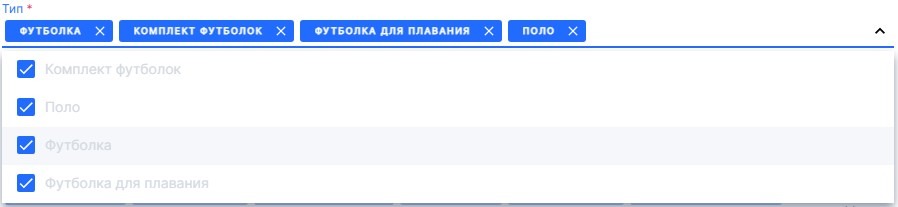 Для нашей футболки система предложила 4 типа. Мы выбрали все: так карточка попадет во все разделы
Для нашей футболки система предложила 4 типа. Мы выбрали все: так карточка попадет во все разделы
-
Цвет. Значение тоже выбирается из справочника. Указывается базовый или доминирующий цвет изделия.
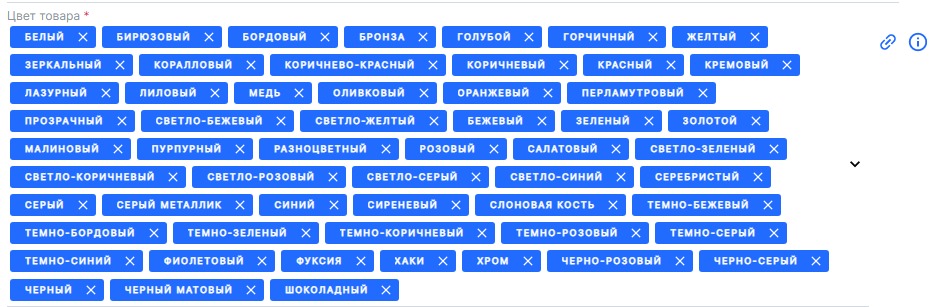 После поставки товара на склад Ozon значение цвета изменить нельзя
После поставки товара на склад Ozon значение цвета изменить нельзя
-
Размер. Указывается по стандартам РФ.
 Размеры тоже невозможно поменять после того, как товар окажется на складе «Озона»
Размеры тоже невозможно поменять после того, как товар окажется на складе «Озона»
-
Пол, сезон. Берем из справочника системы.
 Пол: мужской, женский, мальчики, девочки. Сезон: весна, зима, демисезон, еврозима, любой
Пол: мужской, женский, мальчики, девочки. Сезон: весна, зима, демисезон, еврозима, любой
-
Похожие товары можно объединить в одну карточку, так удобнее. На сайте маркетплейса есть переключатель, который позволяет просматривать варианты внутри одной карточки, например с разными цветами.
![]() Если есть несколько вариантов исполнения, система заставит объединить их все в одной карточке
Если есть несколько вариантов исполнения, система заставит объединить их все в одной карточке
Остальные поля заполнять не обязательно, но желательно. Чем подробнее заполнены характеристики, тем лучше ранжируется карточка, а покупатель получает больше информации о товаре. Сюда относят информацию о целевой аудитории, стране-изготовителе, коллекции одежды и так далее.
К заполнению каждого поля есть мини-подсказка, ее можно прочитать, нажав на «i» возле поля, как на скриншоте ниже:
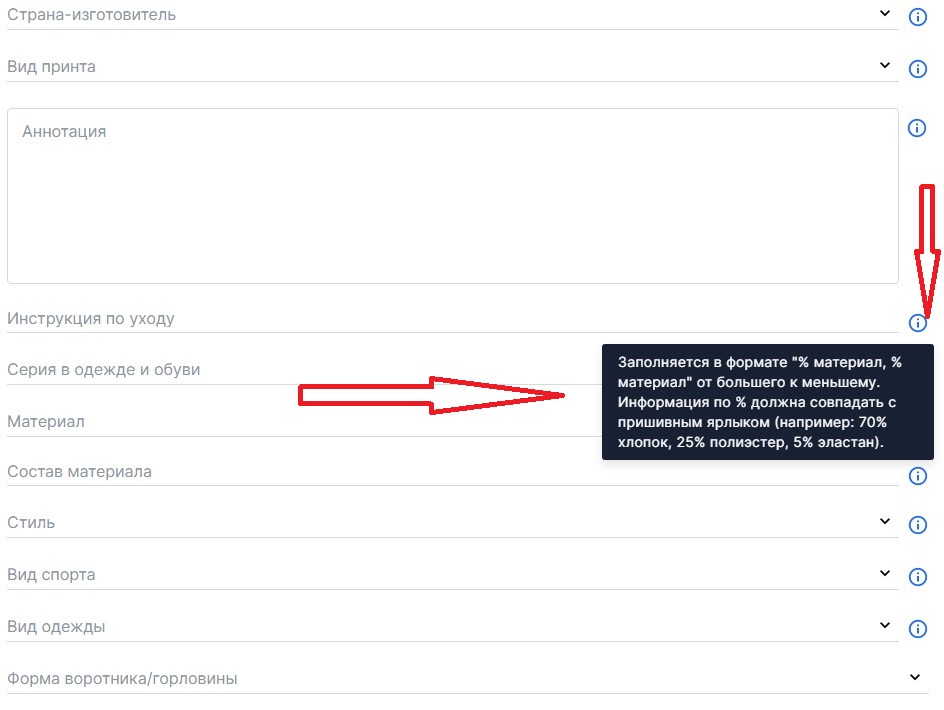 Нажатие на «i» активирует подсказку
Нажатие на «i» активирует подсказку
А у нас вышло так:
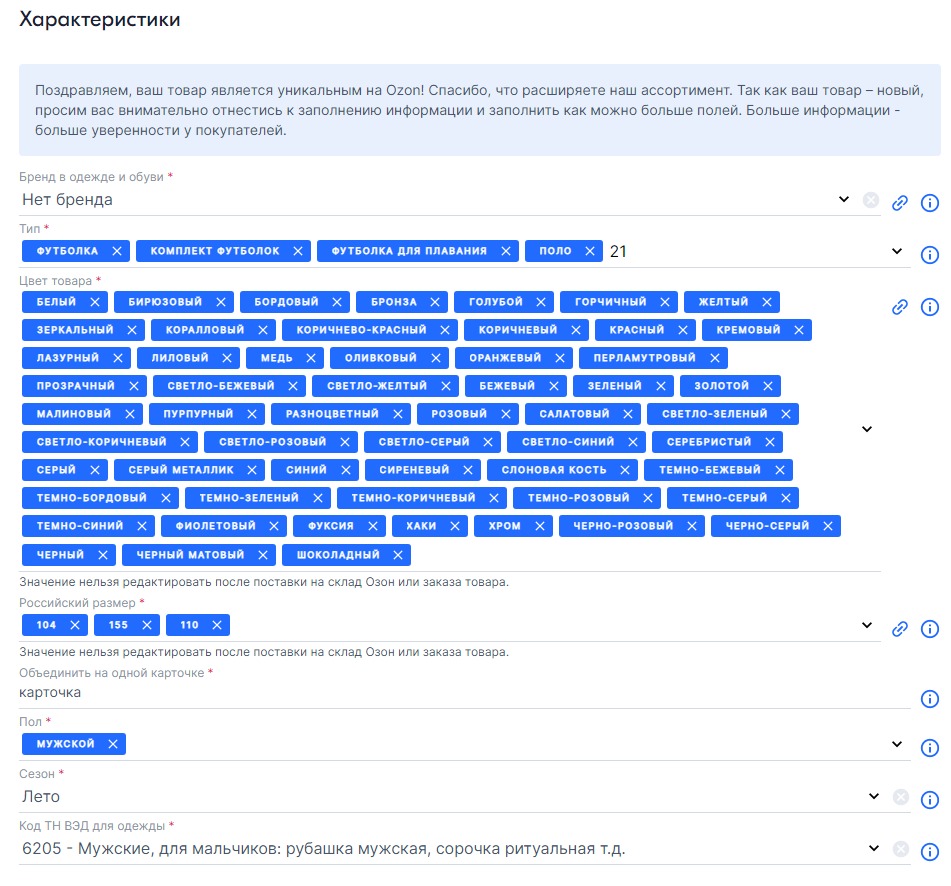 После заполнения обязательных полей кнопка «Далее» становится активной
После заполнения обязательных полей кнопка «Далее» становится активной
Переходим к следующему шагу.
Шаг четвертый: загружаем медиаконтент
Подробно о требованиях к фото и видео мы писали в статье о требованиях Ozon к карточке товара. Вкратце напомним:
-
Разрешенные форматы фото — jpeg и png.
-
Светлый фон.
-
Размеры — от 200 до 10000 пикселей по каждой стороне.
-
Запрещается: изображение алкоголя, эскизы и любые надписи.
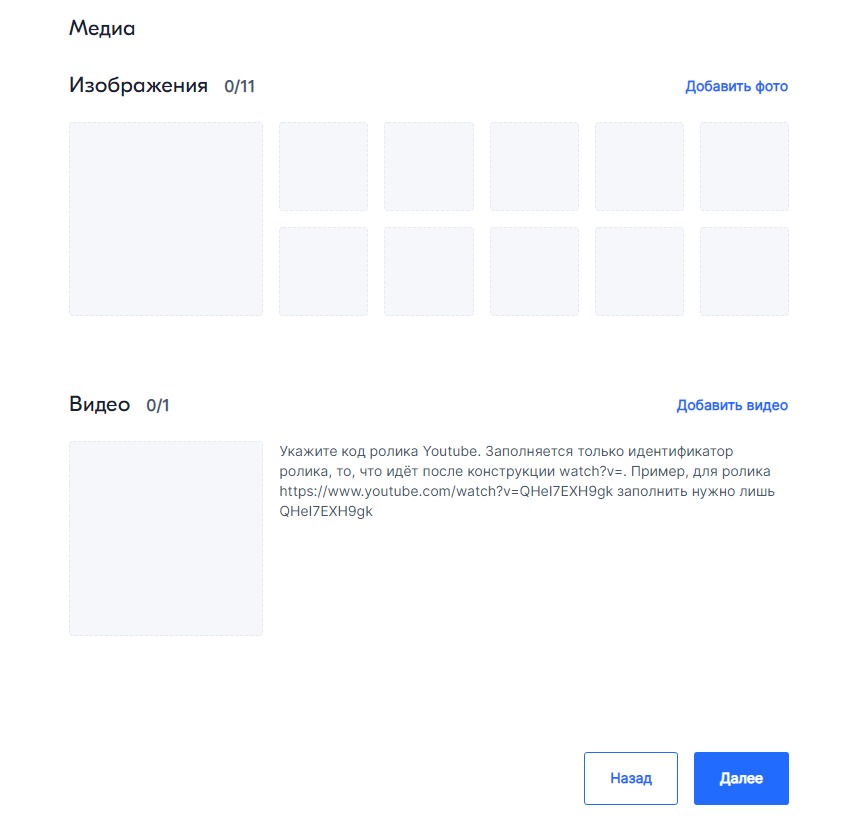 Так выглядит раздел для загрузки медиа
Так выглядит раздел для загрузки медиа
Изображения можно загрузить в виде файла, перетащить его в соответствующее поле по принципу drag & drop (бери и тащи), или вставить ссылку с «Яндекс.Диска».
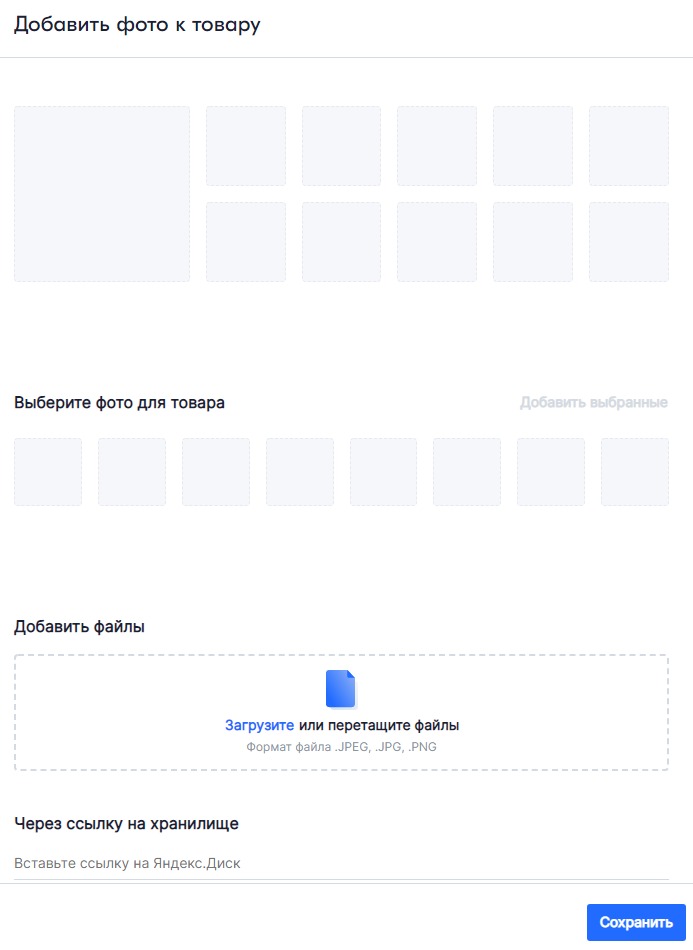 Загружаем изображения товара
Загружаем изображения товара
Видео загрузить на сайт нельзя. Можно только вставить ссылку на страницу в YouTube, указав код ролика.
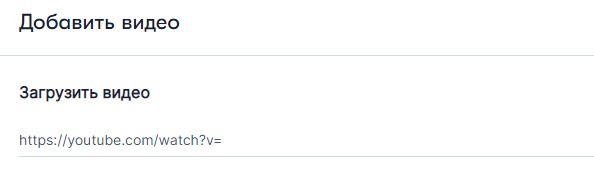 Здесь указывается идентификатор ролика в формате QHeI7EXH9gk (часть ссылки после знака =)
Здесь указывается идентификатор ролика в формате QHeI7EXH9gk (часть ссылки после знака =)
На этом создание карточки товара на Ozon завершено. Можно перейти к предварительному просмотру, нажав «Далее»:
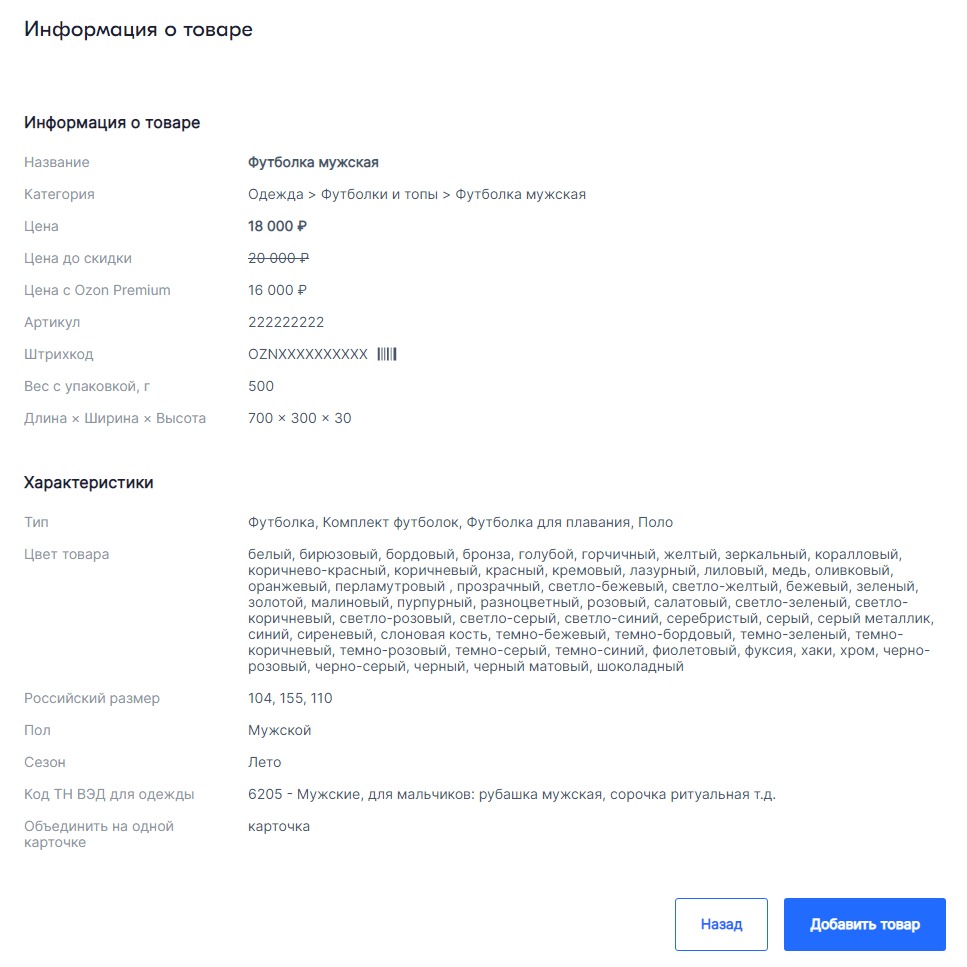 Вот что у нас получилось
Вот что у нас получилось
Остается только нажать кнопку «Добавить товар», и наша карточка отправится на проверку службой модерации. Если все пройдет успешно, изделие попадет в общий список товаров.
Нашу карточку футболки проверяли минут семь и она присоединилась к экосумке, карточку для которой мы сделали в начале статьи. В списке это выглядит так:
 Товары в общей таблице раздела «Список товаров»
Товары в общей таблице раздела «Список товаров»
На этом все!
Теперь вы знаете, как создать уникальную карточку товара на маркетплейсе Ozon и добавить позицию, которая уже продается на маркетплейсе. А начать продавать на маркетплейсах через fulfillment-склад из единого личного кабинета вам поможет Кактус.


 Перенос товаров
Перенос товаровс Wildberries Комиссии Покупка
отзывов Премиум-
продавец Аналитика Продвижение Бонусы
продавца Рейтинг
продавца Ozon
Fresh Оферта Юнит-экономика Контент-рейтинг ПВЗ Рич-контент Внутренняя
реклама Новые посты каждый день! Telegram-канал
для селлеров