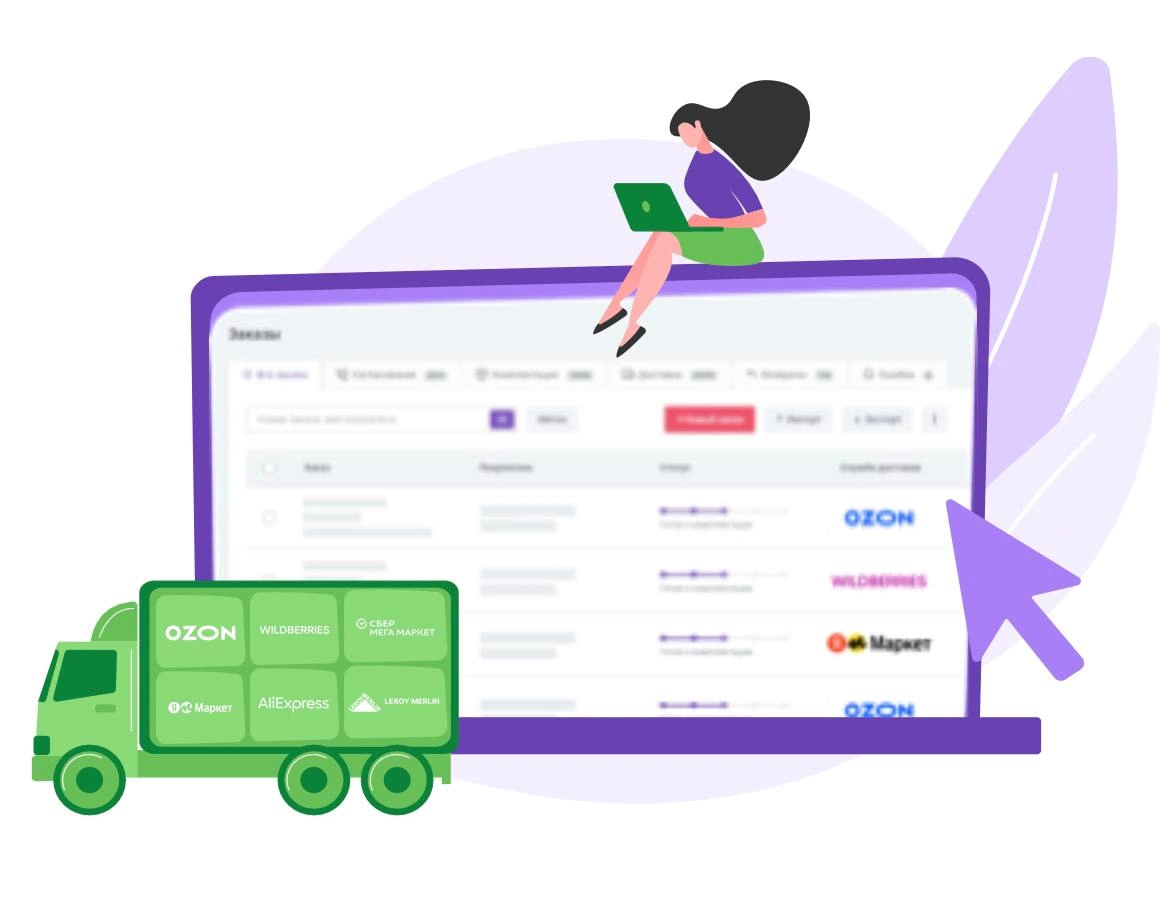Мы уже писали о требованиях к карточкам товара маркетплейсов Ozon и Яндекс Маркета. Сегодня учимся создавать карточку для Wildberries с нуля. Держите полную пошаговую инструкцию по созданию и оформлению карточек товаров на самом популярном отечественном маркетплейсе.
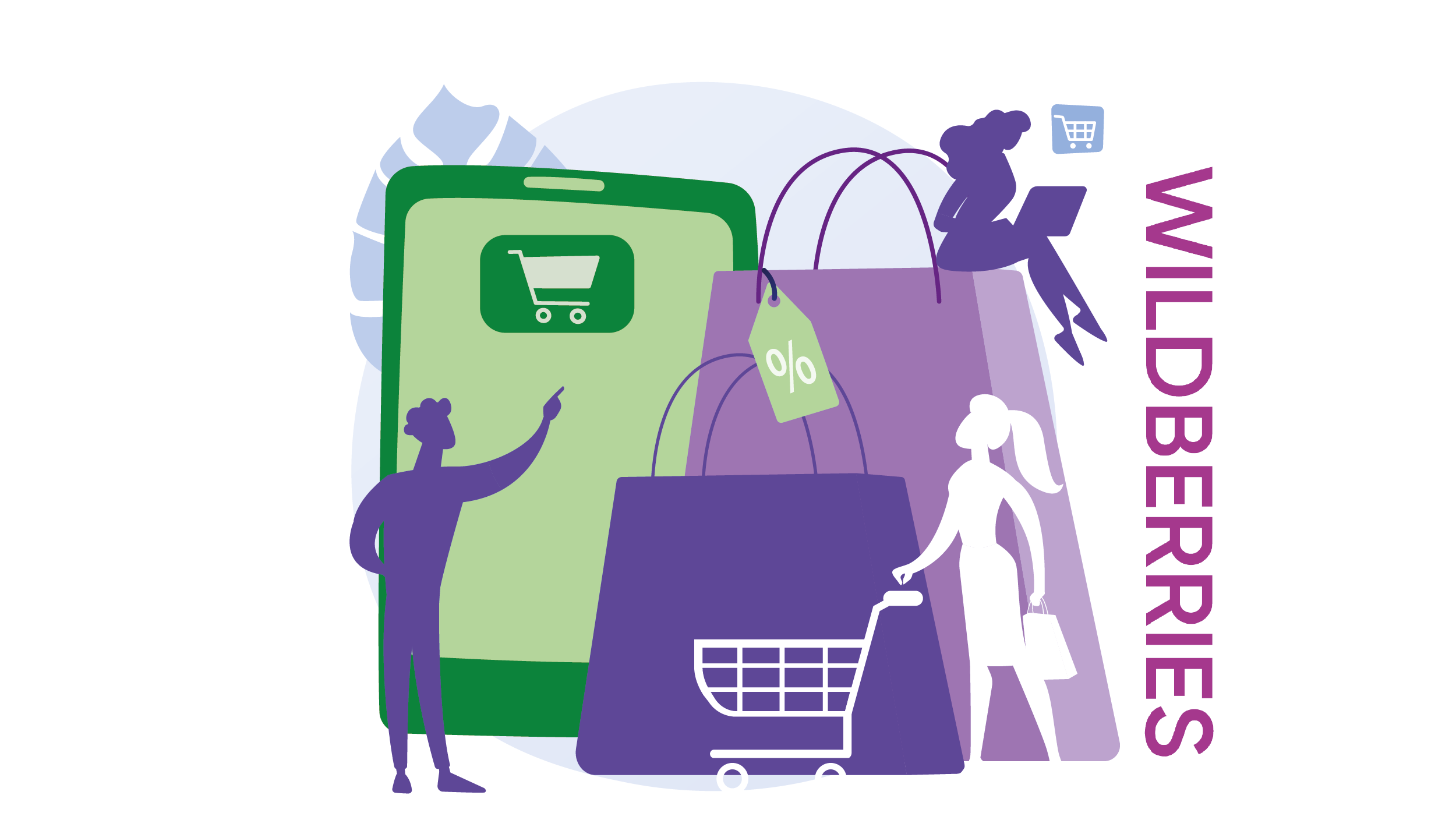
Вот как выглядит карточка:
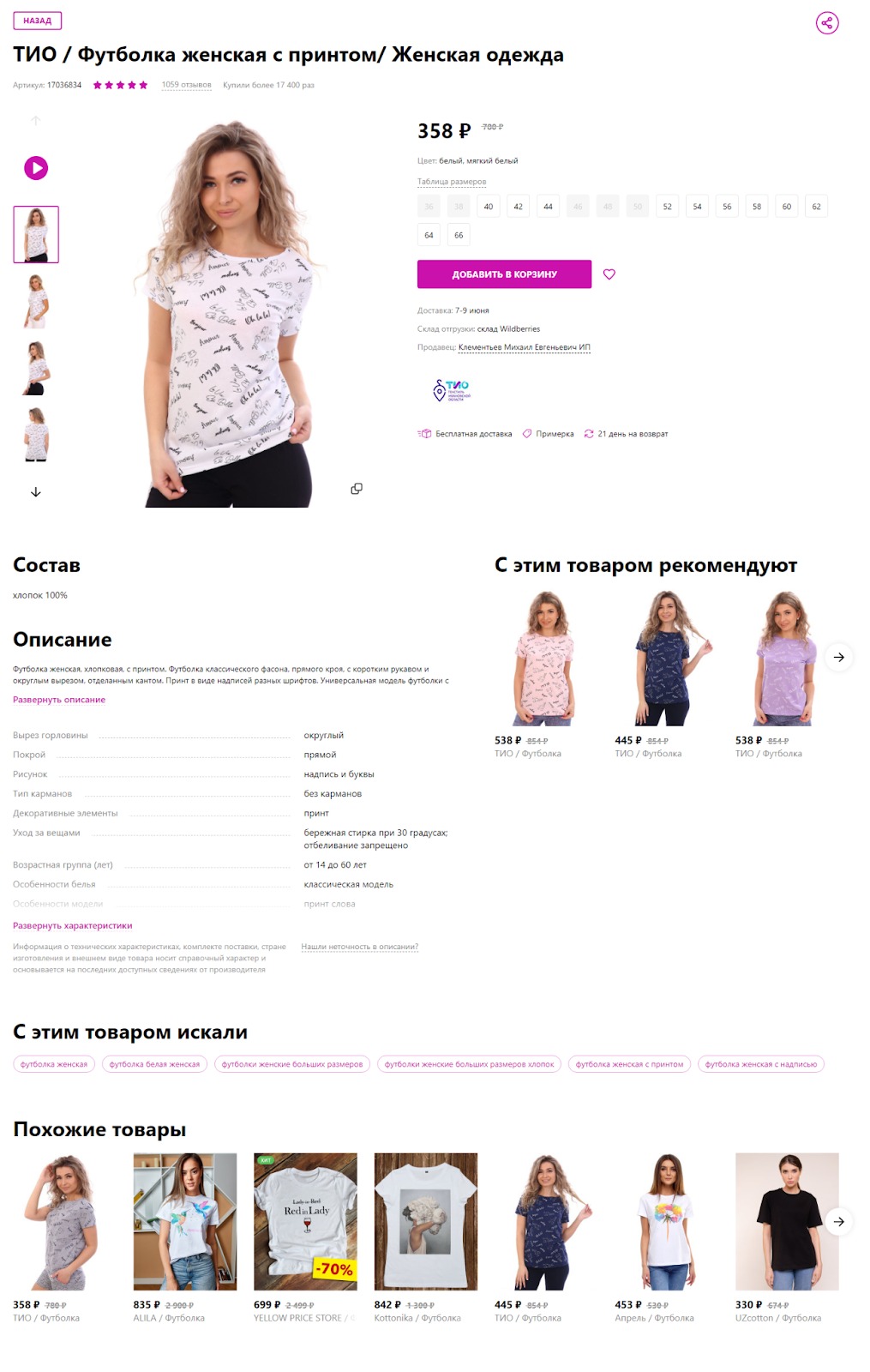 Стандартная карточка товара на Wildberries
Стандартная карточка товара на Wildberries
Как создать карточку товара на Wildberries: пошаговая инструкция
Расскажем поэтапно и покажем наглядно, как создается карточка. Для этого нужно быть зарегистрированным на Wildberries как продавец и иметь личный кабинет.
Шаг № 1: создаем новую карточку
После входа в личный кабинет продавца на Wildberries мы попадаем в главное меню:
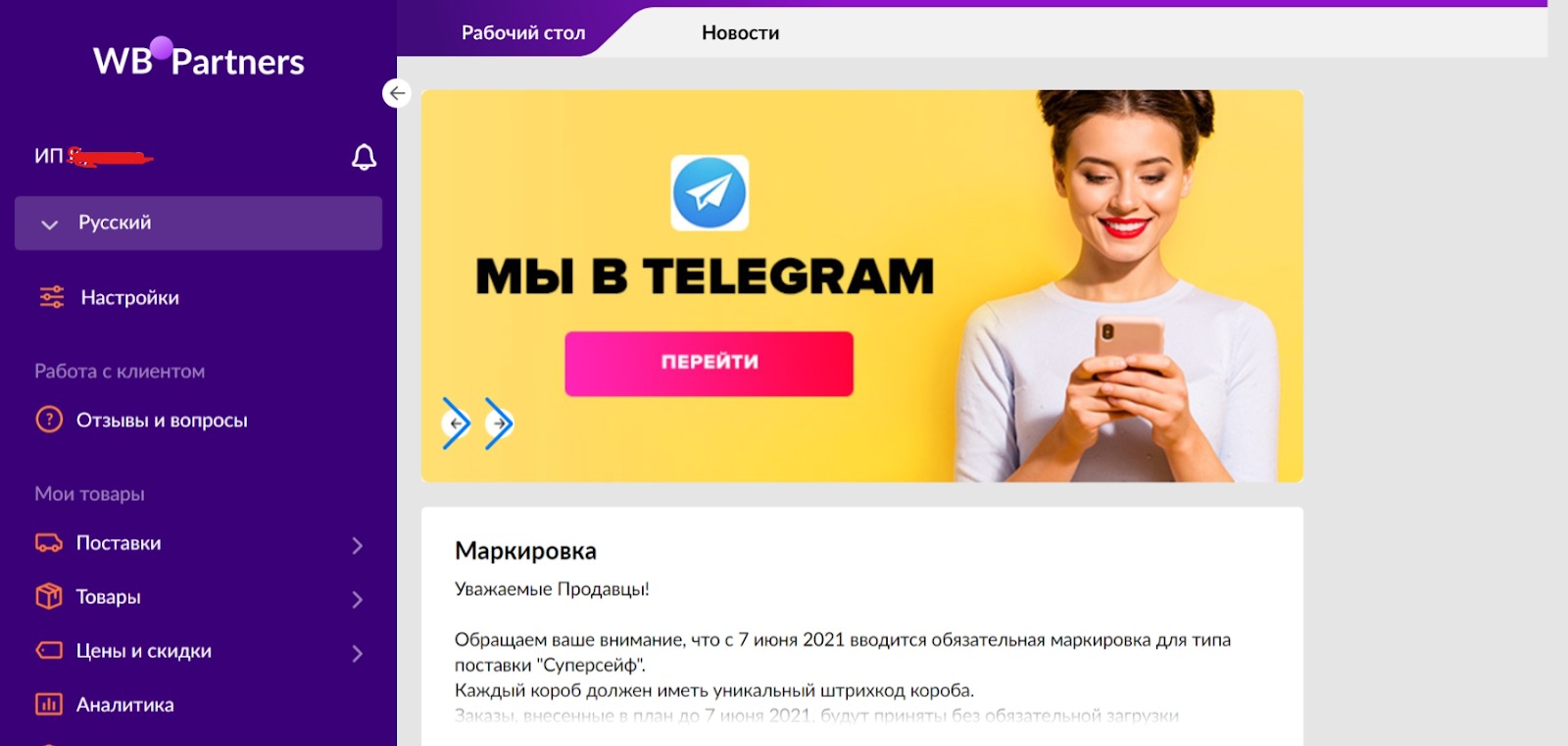 Главное меню личного кабинета продавца
Главное меню личного кабинета продавца
Нажимаем «Товары», далее «Спецификация»:
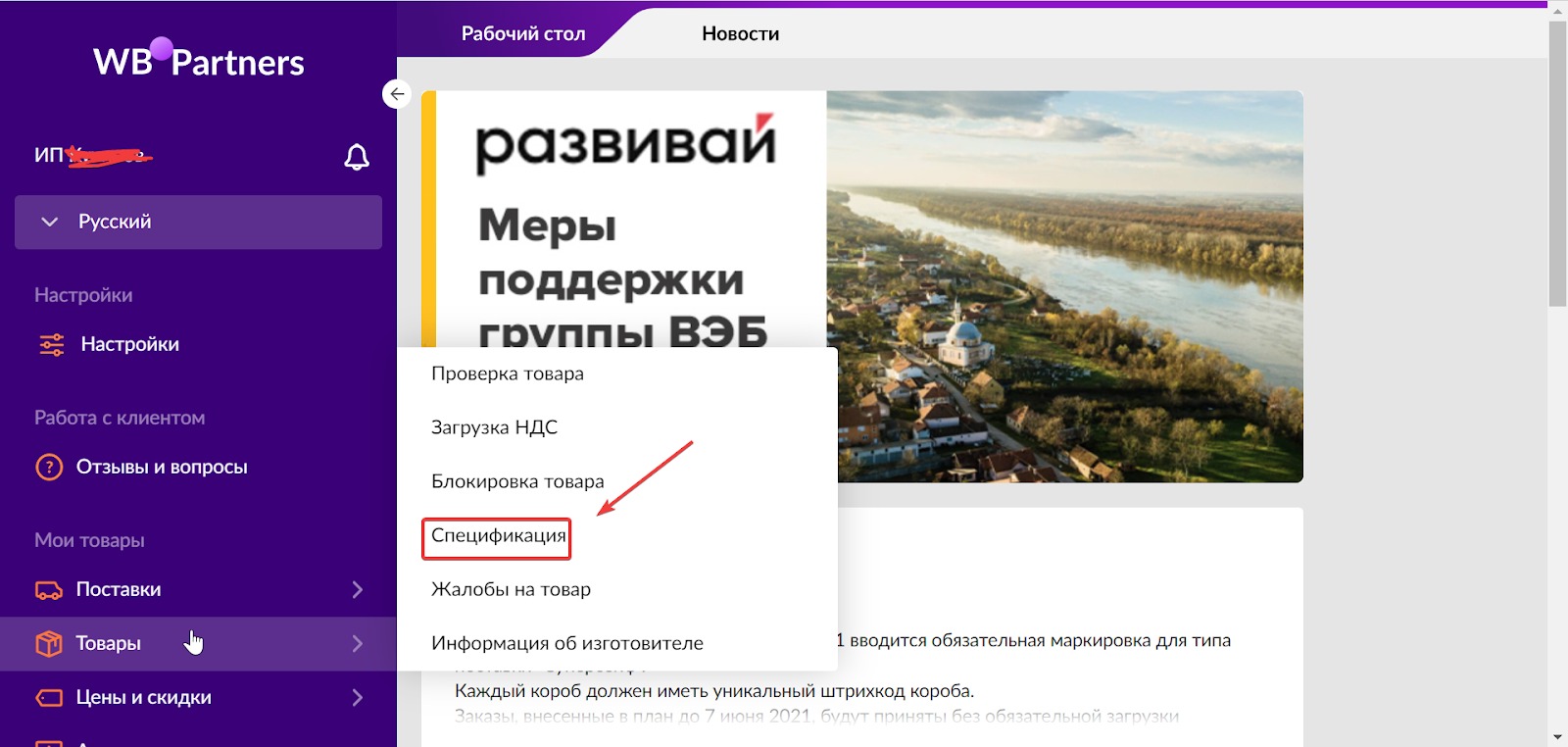 Для создания новой карточки нужно зайти в раздел «Спецификация»
Для создания новой карточки нужно зайти в раздел «Спецификация»
Далее для создания новой карточки нажимаем «Добавить товар»:
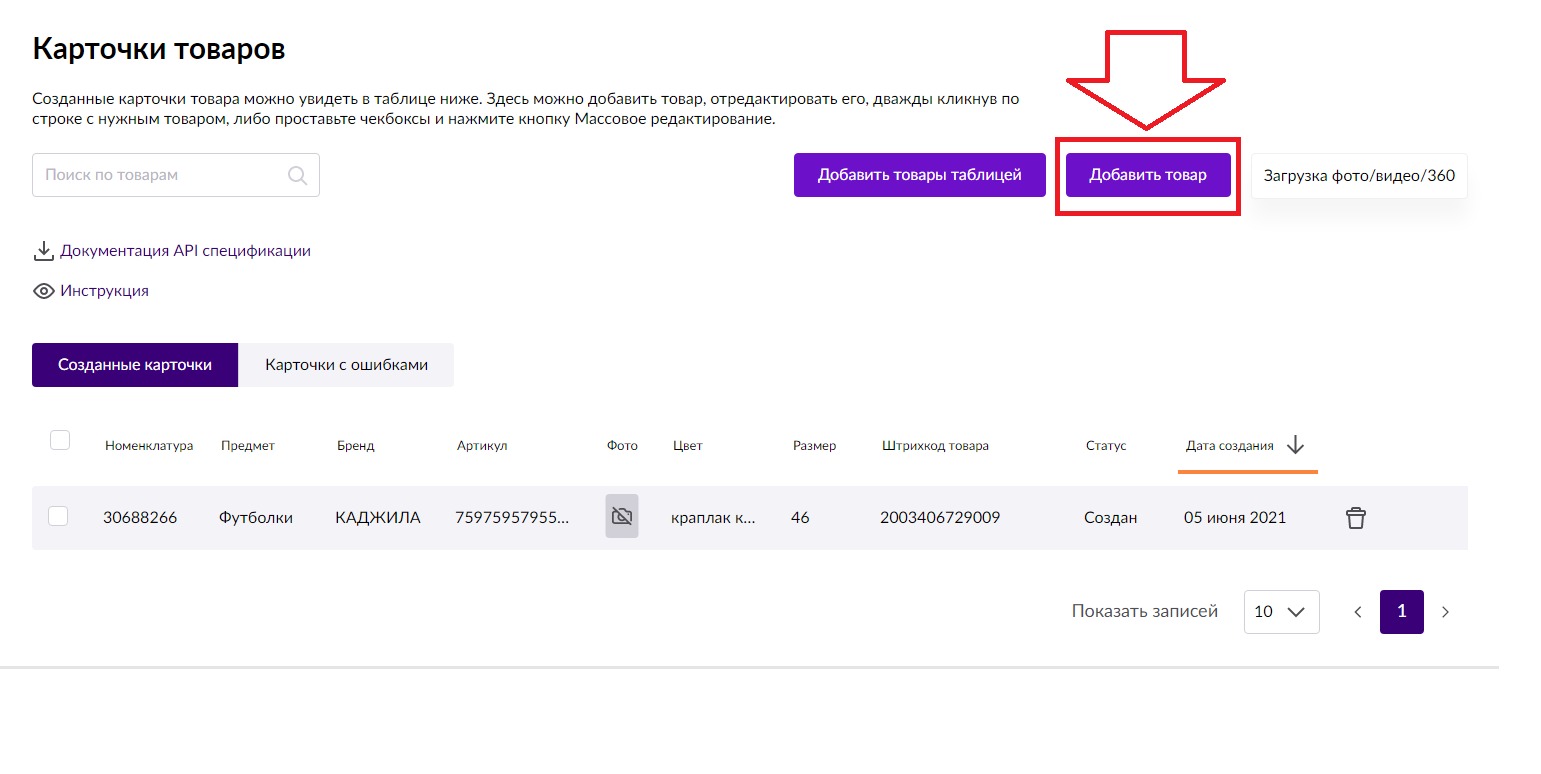 Здесь можно создавать и редактировать карточки, загружать 3D-обзоры и видеоролики
Здесь можно создавать и редактировать карточки, загружать 3D-обзоры и видеоролики
Шаг №2: выбираем категорию и указываем основные параметры
Начинаем с первого раздела — наименования товара. Рассмотрим весь процесс на примере создания карточки футболки:
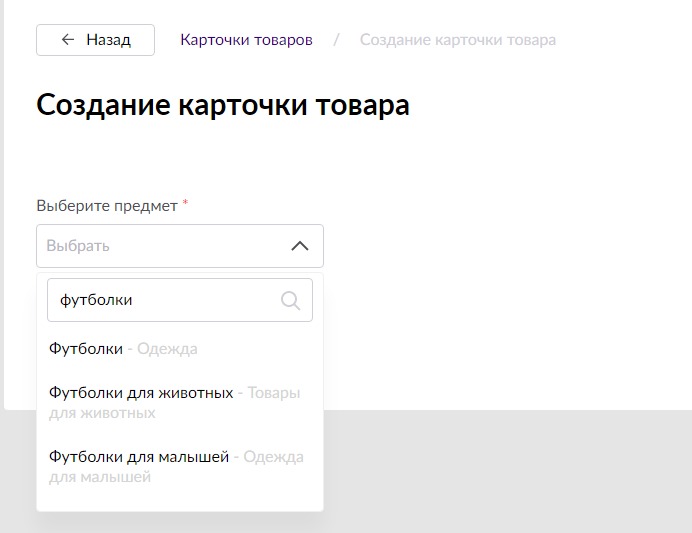 Первый шаг — выбор предмета из списка, предложенного системой
Первый шаг — выбор предмета из списка, предложенного системой
Наименование предмета вводится во множественном числе. Создание новой категории или товара, которые никогда раньше не продавались на Wildberries, недоступно. Можно только выбрать из предложенных вариантов.
После заполнения поля «Выберите предмет» и нажатия кнопки «Создать карточку» открываются все необходимые для заполнения разделы. Для каждой категории они будут своими. Например, в разделе «Футболки» одни:
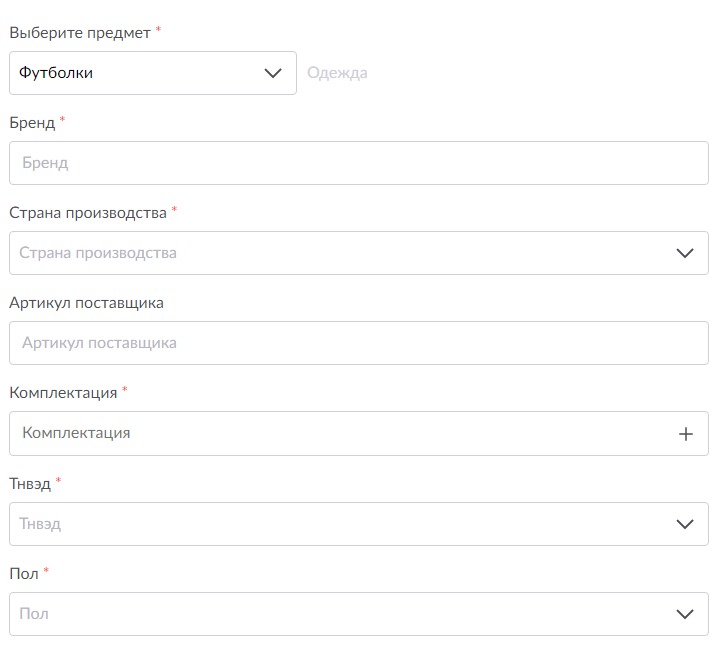 Для заполнения категории «Футболки» понадобится указать бренд, страну производства, артикул и другие параметры
Для заполнения категории «Футболки» понадобится указать бренд, страну производства, артикул и другие параметры
Но это еще не все — есть и другие поля для заполнения:
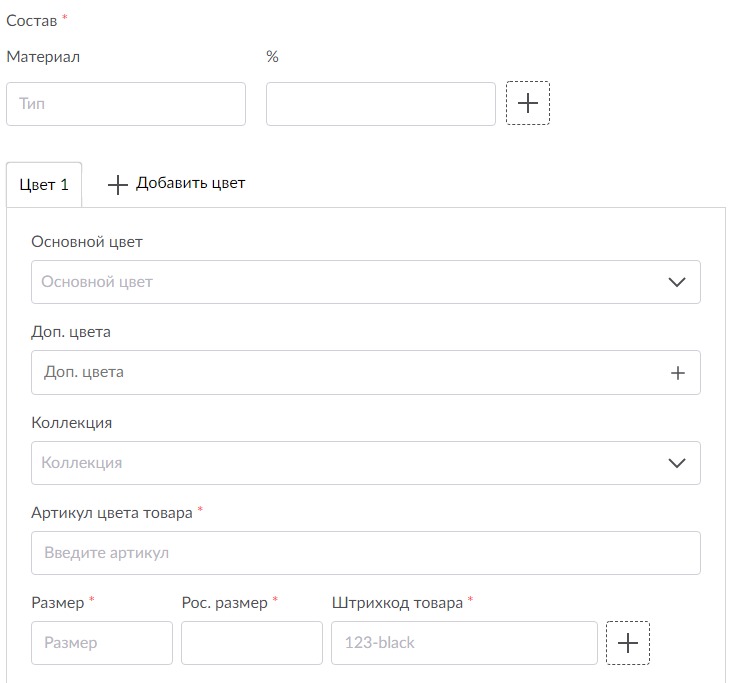 Поля для заполнения в категории «Футболки» — продолжение. Цвет, размер, коллекция — все это тоже надо заполнить
Поля для заполнения в категории «Футболки» — продолжение. Цвет, размер, коллекция — все это тоже надо заполнить
В разделе «Велосипеды» — другие параметры:
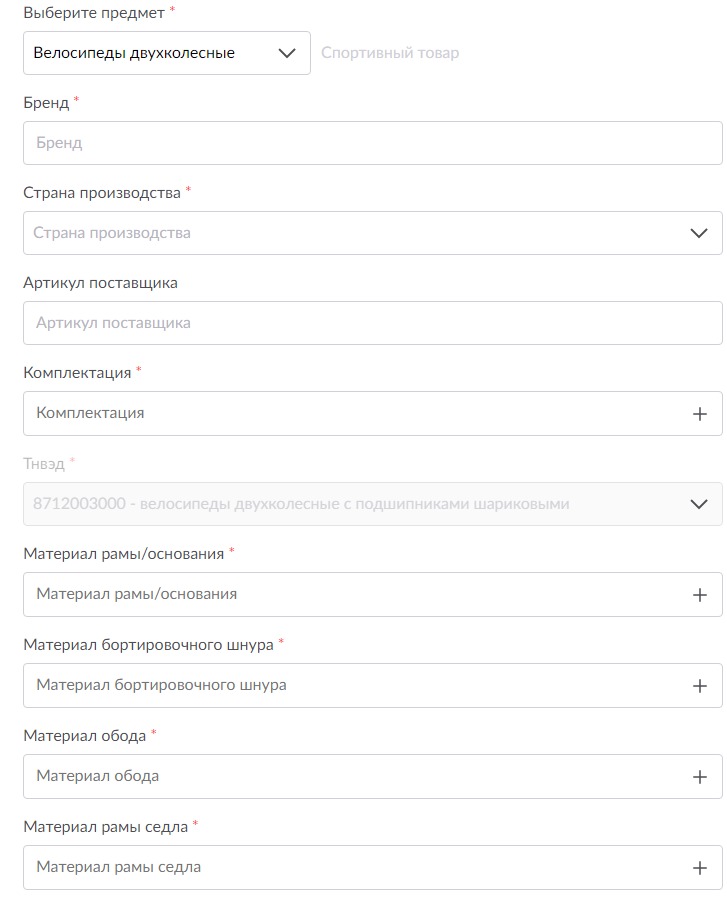 Поля для заполнения категории «Велосипеды». Здесь есть материал рамы, седла и так далее
Поля для заполнения категории «Велосипеды». Здесь есть материал рамы, седла и так далее
Шаг № 3: заполняем поля
Вне зависимости от категории и наименования товара нужно заполнить три обязательных поля:
-
Бренд. Можно выбрать из предложенного системой или вписать свой вариант в пустое поле.
-
Страна производства. Начните вводить первые буквы, далее выберите нужную страну из списка.
-
Комплектация. Также есть возможность вписать новую комплектацию или использовать имеющиеся. Максимальное количество вариантов комплектации — 10.
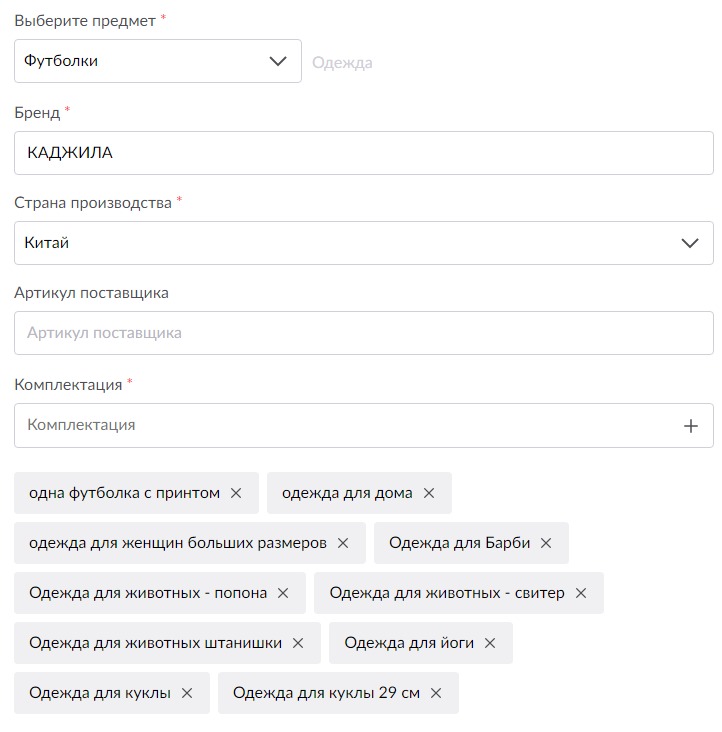 Заполнение полей «Страна производства», «Бренд» и «Комплектация»
Заполнение полей «Страна производства», «Бренд» и «Комплектация»
Поле «Артикул поставщика» заполняют только когда изделие имеет несколько цветовых решений.
В зависимости от вида продукции система предложит вписать код по ТНВЭД. Для одних товаров (например, футболки) это обязательно, для других (например, велосипеды) — нет.

Указывать ТНВЭД для одежды надо обязательно
Для других категорий и изделий порядок такой же, просто будет различаться набор данных и полей для заполнения.
Но вернемся к футболке. Обязательно указываем пол:
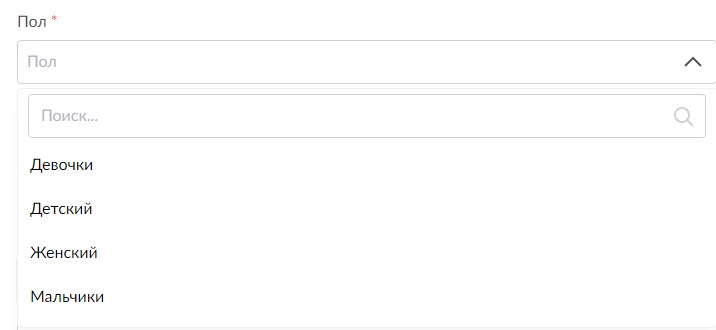 При вводе данных выбираем вариант из списка
При вводе данных выбираем вариант из списка
А также состав:
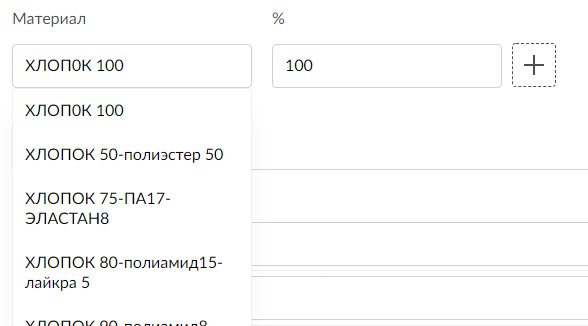 Еще одно обязательное для заполнения поле — «Состав»
Еще одно обязательное для заполнения поле — «Состав»
Не забывайте про размер c артикулом и штрихкодом. Если штрихкода нет, система предложить его сгенерировать:
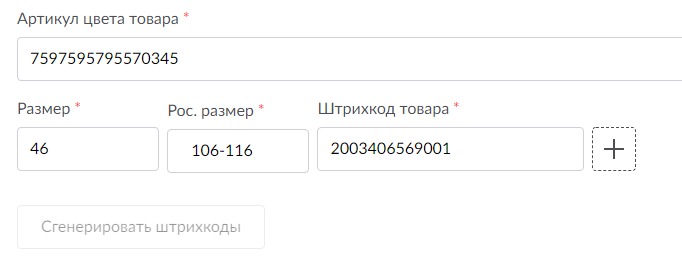 Обязательные поля «Артикул», «Размер» и «Штрихкод». Кода у нас не было, мы его сгенерировали здесь же
Обязательные поля «Артикул», «Размер» и «Штрихкод». Кода у нас не было, мы его сгенерировали здесь же
Теперь можно заполнить не обязательные поля: «Цвет» и «Коллекция». Номенклатур с разными цветами должно быть не более 50.
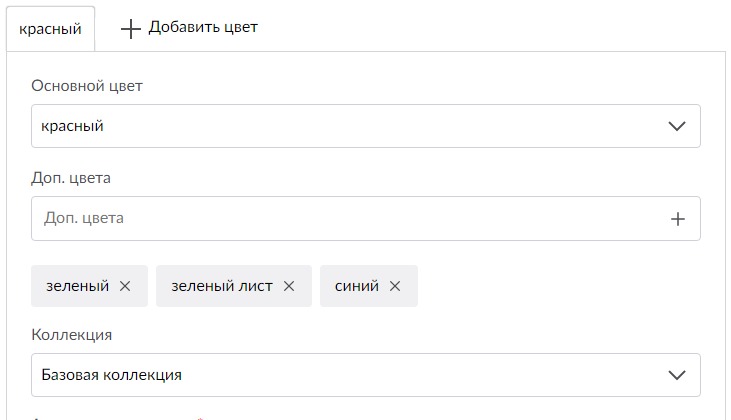 Заполнение полей «Коллекция» и «Цвет»
Заполнение полей «Коллекция» и «Цвет»
Шаг № 4: загрузка фото, видео и 3D обзоров
На этом этапе можно добавить в карточку фото и видеоконтент.
Требования к фото:
-
Максимальное количество — 30 штук.
-
Разрешение — 450х450 пикселей.
Требования к фото 360 (3D-изображение):
-
Максимальное количество — 12 штук.
-
Разрешение — 450х600 пикселей.
Требования к видео:
-
Максимальный размер — 50 Мб.
-
Разрешенные форматы — MP4, MOV.
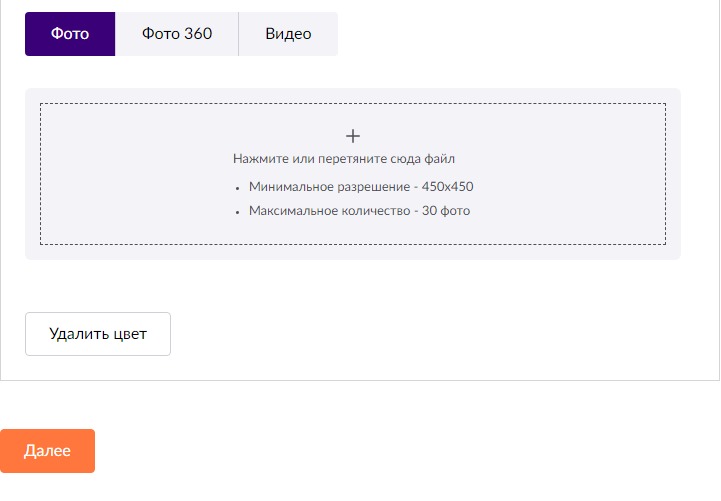 Раздел для загрузки фото и видео
Раздел для загрузки фото и видео
Нажимаем «Далее» и переходим к следующему шагу.
Шаг № 5: установка цены
Розничная цена вписывается в поле «Розница»:
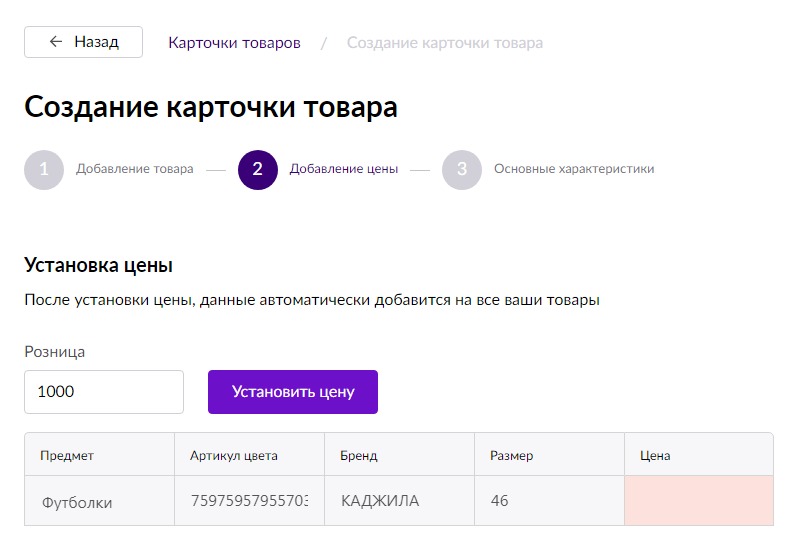 Установка цены товара конкретного размера
Установка цены товара конкретного размера
Если размеров несколько, в поле «Цена» подтянется таблица, в которой можно установить стоимость каждого размера.
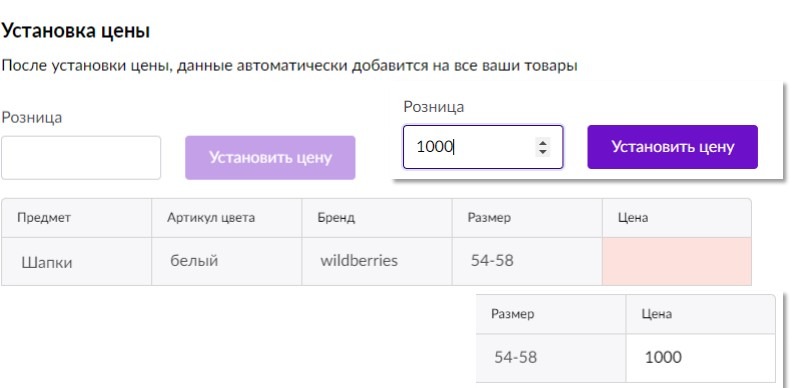 Установка цены для разных размеров
Установка цены для разных размеров
Нажимаем кнопку «Далее» и переходим к последнему этапу.
Шаг № 6: указание основных характеристик товара
Раздел не обязателен к заполнению и его можно пропустить, сразу нажав кнопку «Создать карточку». Но мы рекомендуем подробно рассказать о свойствах продукта, чтобы покупатели узнали о нем больше. Кроме того, такие карточки лучше ранжируются маркетплейсом, их можно добавлять в сравнение и так далее.
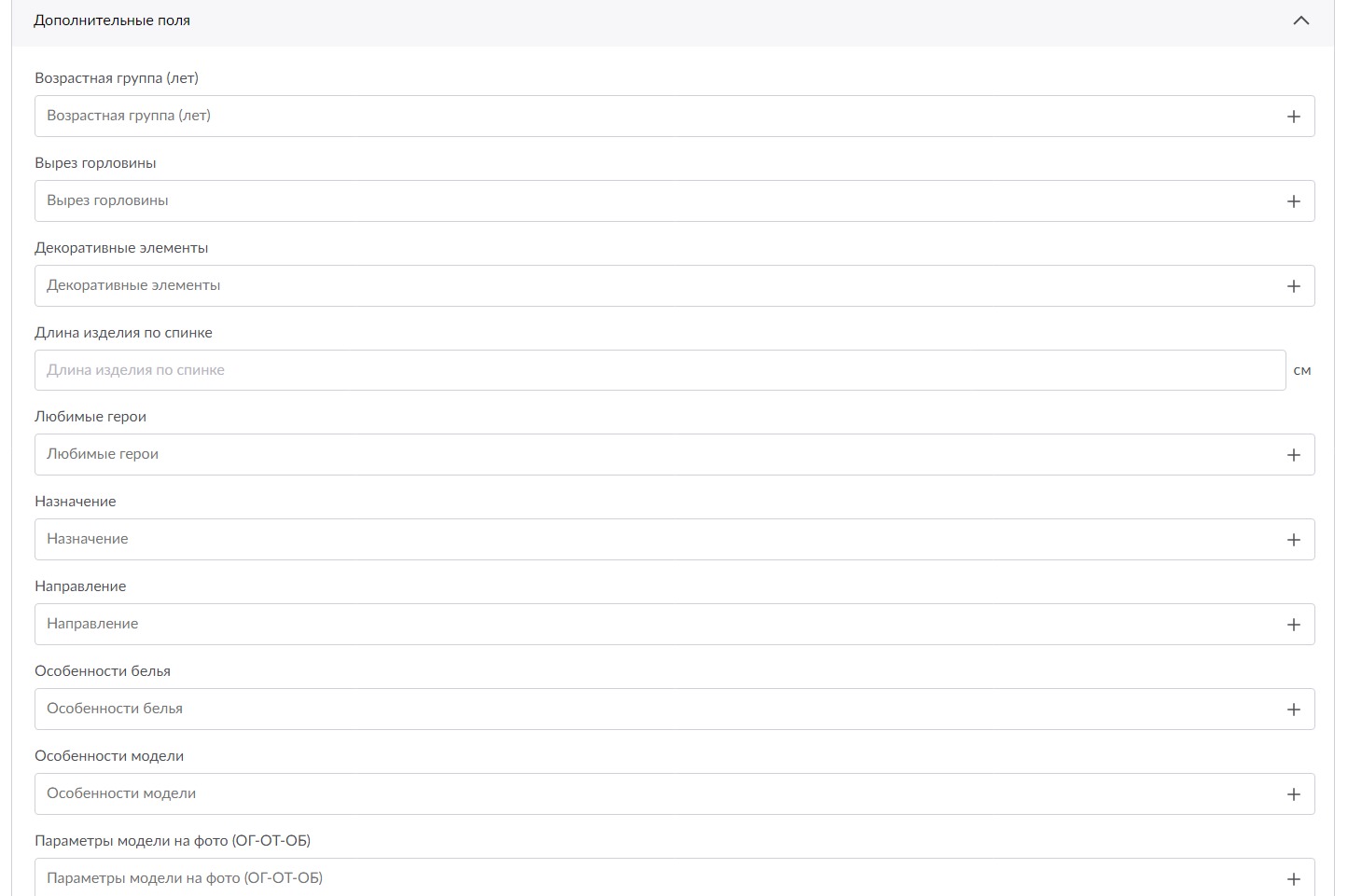
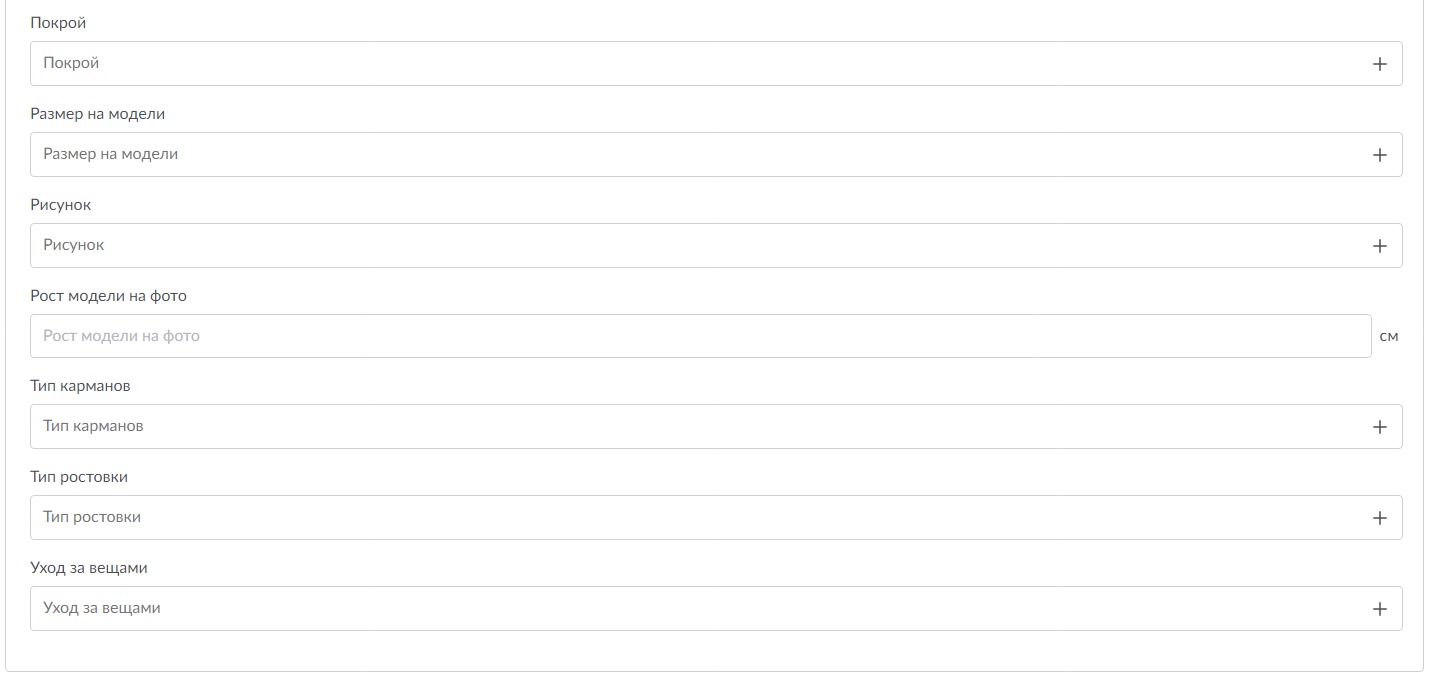 Дополнительные поля карточки товара
Дополнительные поля карточки товара
Если среди предложенных системой описаний нет подходящего, можно вписать собственное. Требования: описание должно быть на русском языке, не содержать ошибок.
Под таблицей с характеристиками есть поле для описания товара. Его надо придумать самостоятельно. Максимальный объем — 1000 символов, включая пробелы.
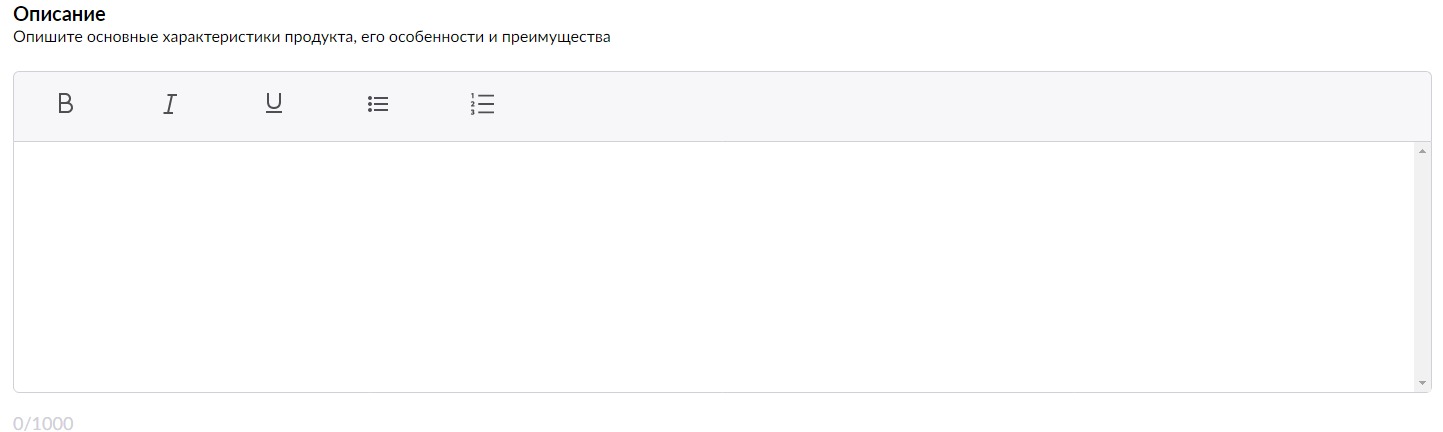 Здесь можно добавить описание
Здесь можно добавить описание
Завершающий шаг — заполнение блока «Ключевые слова». Здесь указываются теги, по которым происходит внутренний поиск по сайту. Можно указать не более трех тегов, длина каждого — не больше 50 символов.
 Заполнение блока «Ключевые слова»
Заполнение блока «Ключевые слова»
Заполнение блока «Ключевые слова»
На этом все! Нажимаем кнопку «Создать карточку», после чего она добавится в таблицу к остальным карточкам. Если при оформлении были допущены неточности, карточка появится в папке «Карточки с ошибками».
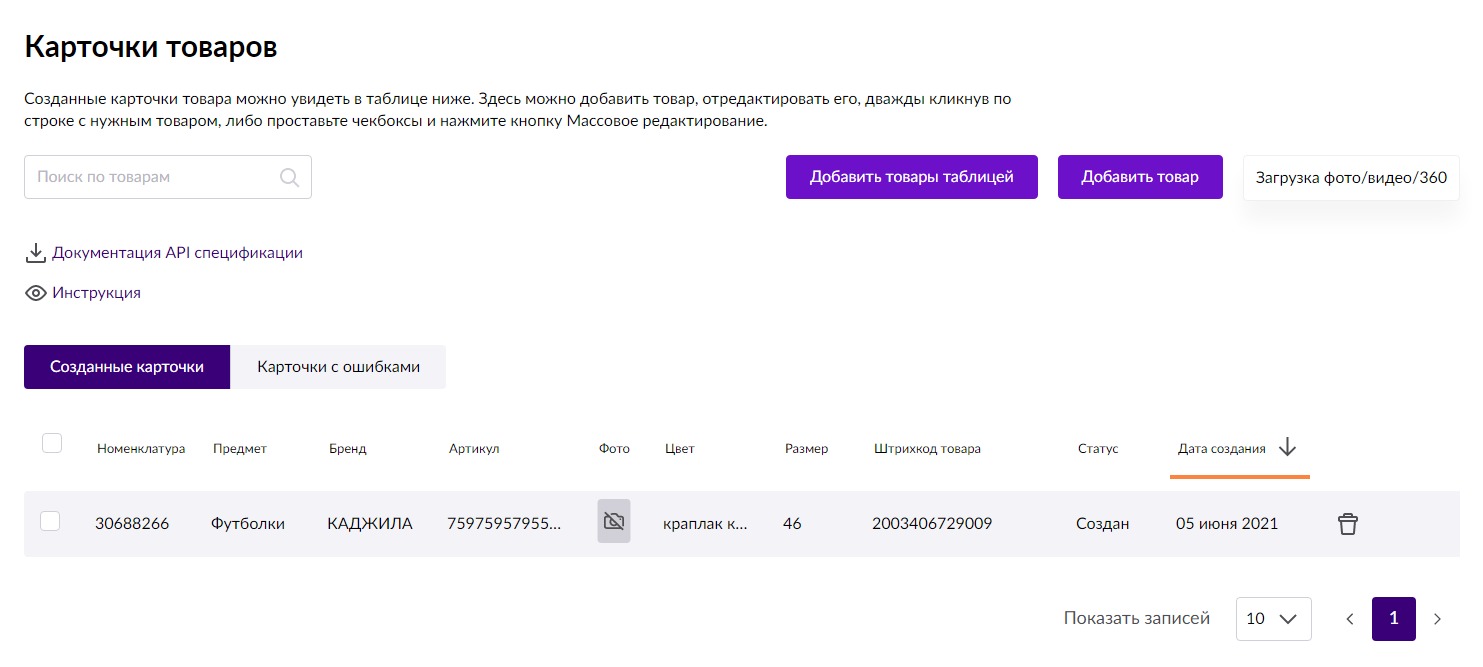 Вот как выглядит наша новая карточка товара в общем списке
Вот как выглядит наша новая карточка товара в общем списке
Создание карточек товара массово
Часто бывает так, что нужно создать несколько десятков или сотен похожих карточек товаров одной категории. Делать каждую вручную долго, поэтому в личной кабинете продавца Wildberries есть функция массового создания и редактирования карточек.
Для того чтобы ей воспользоваться, нажимаем клавишу «Добавить товары таблицей»:
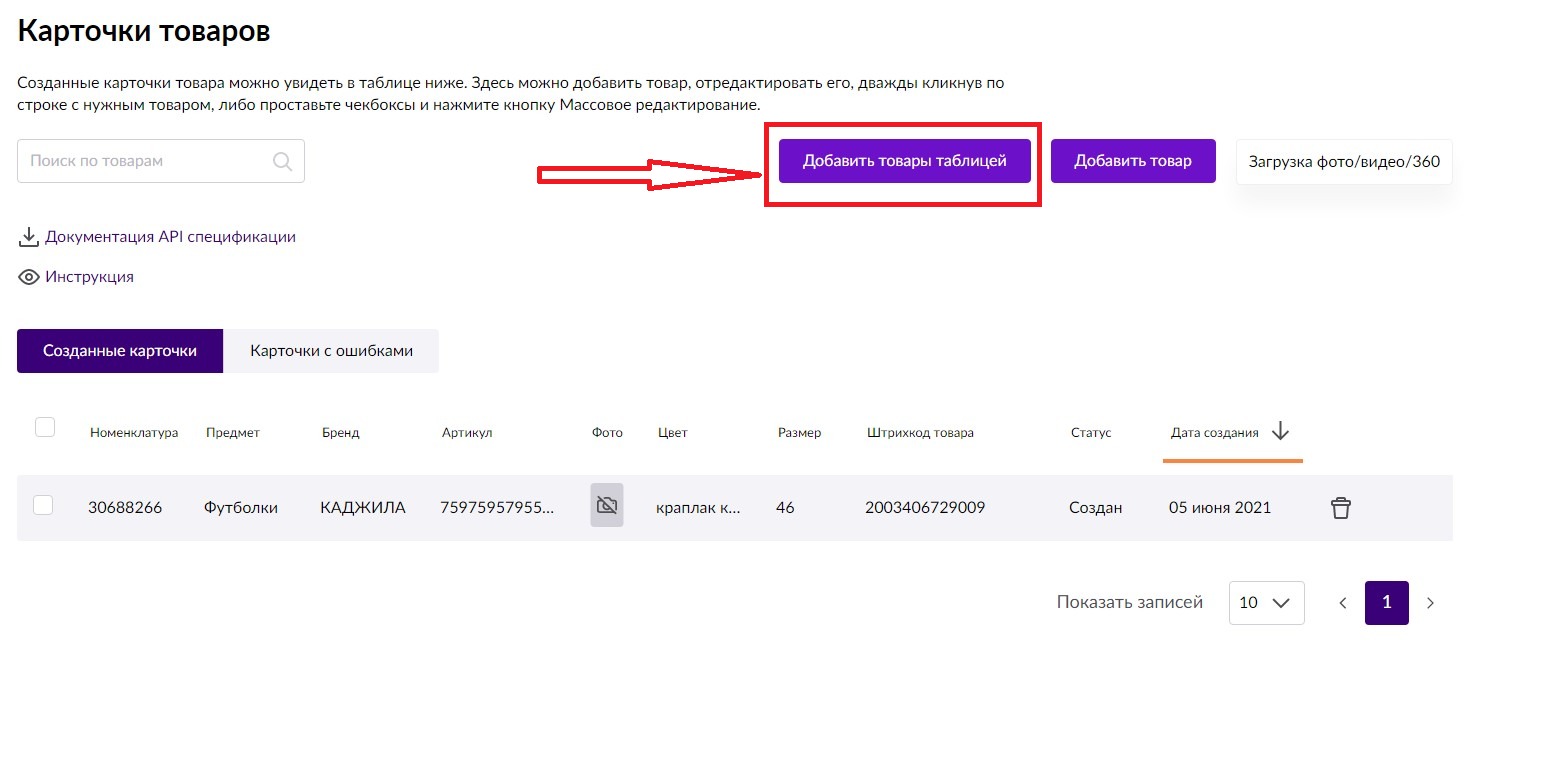 Меню для массовой загрузки и редактирования карточек
Меню для массовой загрузки и редактирования карточек
В открывшемся меню выбираем категорию товаров, которые будем добавлять:
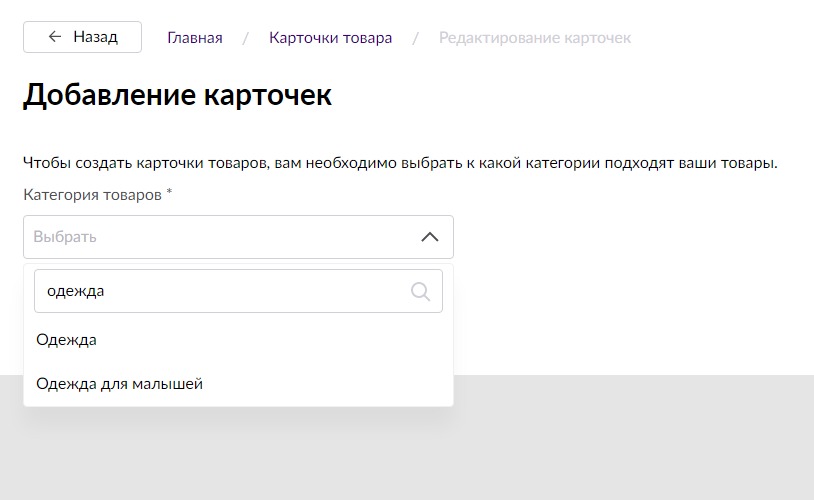 Первый шаг — выбор категории. У нас это будет одежда
Первый шаг — выбор категории. У нас это будет одежда
Становится активной кнопка «Создать»:
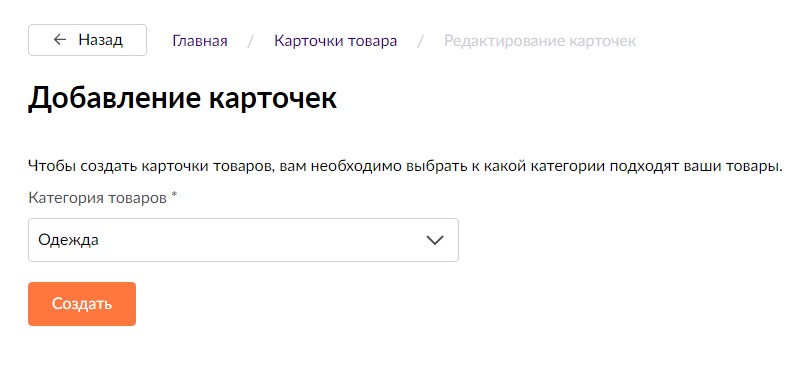 Нажимаем «Создать» и идем дальше
Нажимаем «Создать» и идем дальше
Открывается таблица:
 Интерфейс меню массового добавления товаров
Интерфейс меню массового добавления товаров
Нажимая кнопку «Добавить», делаем в таблице столько строк, сколько товаров нужно добавить. После этого заполняются все ячейки таблицы. Далее жмем «Сохранить» и система создает нужно количество карточек. Теперь можно переходить к вводу данных:
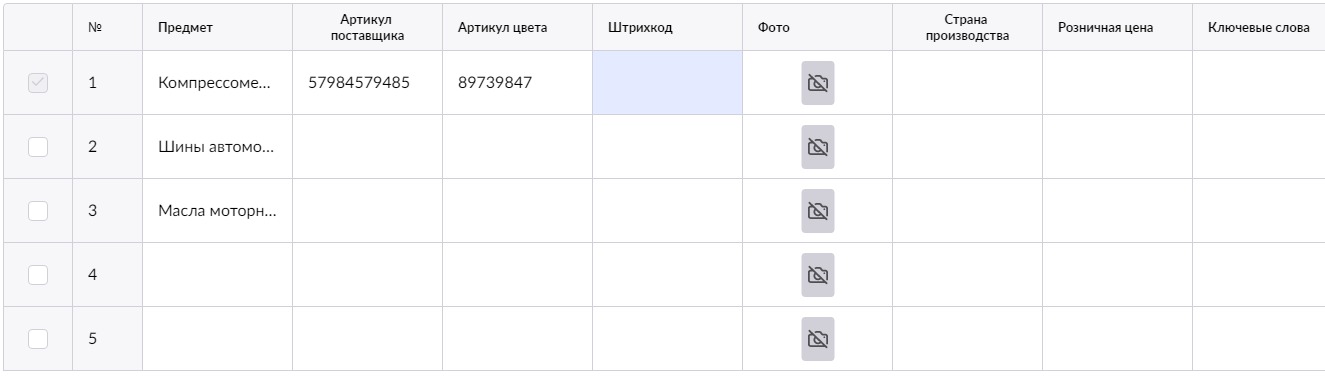 Таблица массового добавления автотоваров
Таблица массового добавления автотоваров
Можно сделать еще проще: скачать шаблон в формате Excel, заполнить его офлайн, после чего экспортировать готовую таблицу в раздел для добавления карточек.
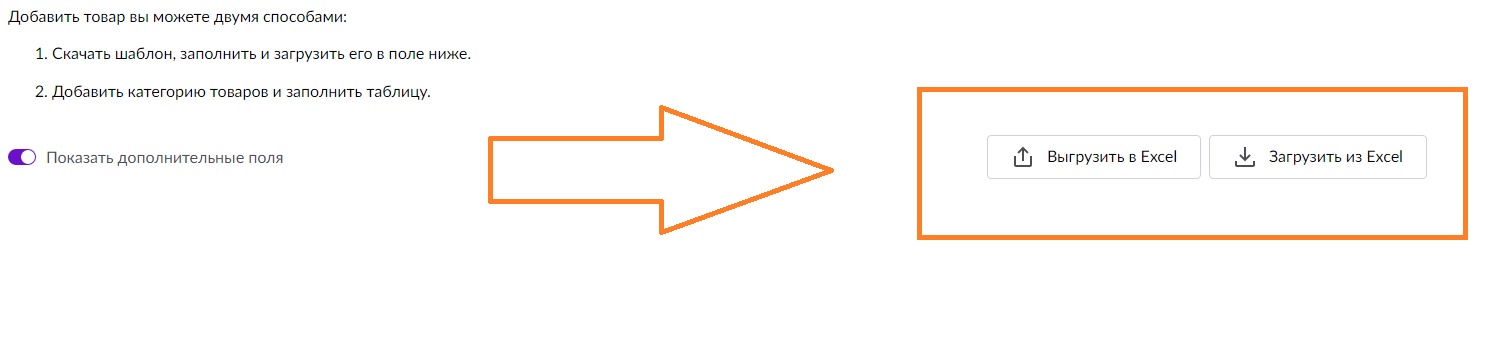
Проще скачать шаблон и заполнить его офлайн
Шаблон для таблицы товаров выглядит так:
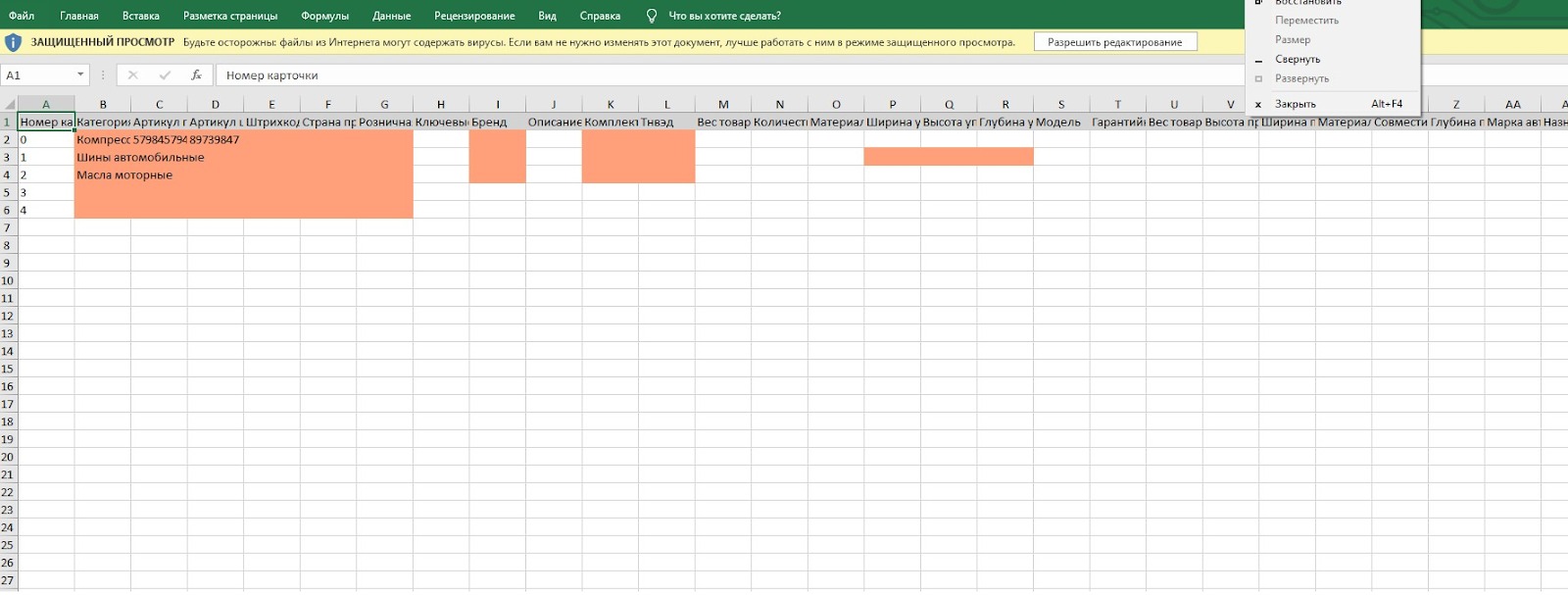 Excel-шаблон для массового создания карточек товаров. Его нужно заполнить и загрузить, нажав «Загрузить из Excel»
Excel-шаблон для массового создания карточек товаров. Его нужно заполнить и загрузить, нажав «Загрузить из Excel»
После загрузки шаблона также нажимаем «Сохранить» и таблица добавляется на сайт.
Знание требований к карточкам товаров — как минимум, треть успеха!
Вы ознакомились с пошаговой инструкцией по созданию карточек товаров на Wildberries, все описанные работы входят в услугу фулфилмент полного цикла.. А выйти на маркетплейсы, начать там продавать и отслеживать все данные в едином личном кабинете поможет Кактус.


 Продвижение
Продвижениекарточек Внутренняя
аналитика Ценообразование Комиссии ЭДО Внутренняя
реклама Оферта Штрафы Топ-25 ошибок ПВЗ Для
самозанятых Декларации
соответствия Упаковка
товара Новые посты каждый день! Telegram-канал
для селлеров